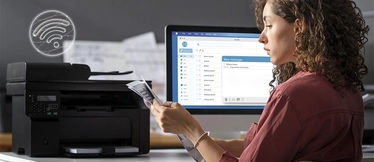Cómo establecer una impresora como predeterminada
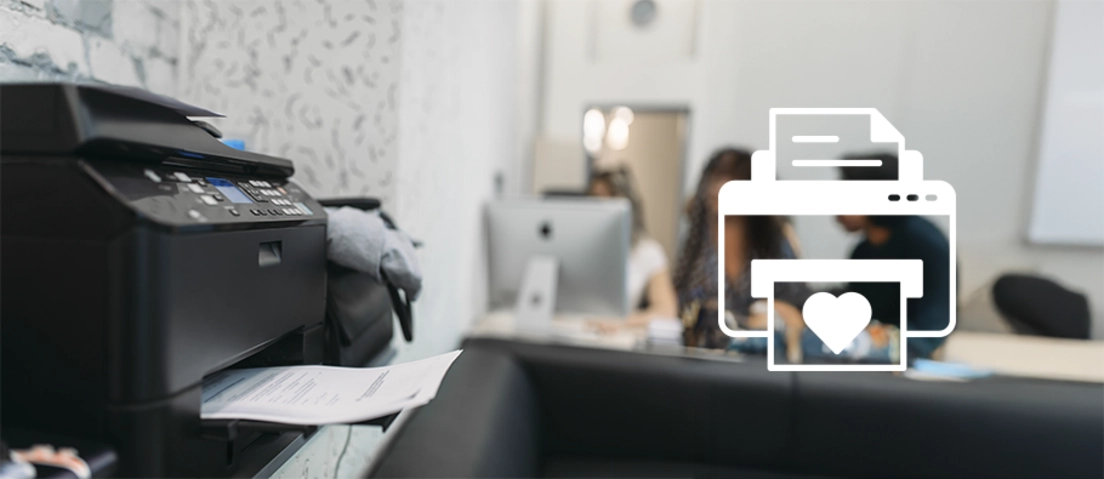
Imprimir un documento debería ser una tarea rápida y sin complicaciones. Sin embargo, cuando se dispone de varias impresoras instaladas en el mismo equipo, no es extraño que el sistema seleccione una diferente a la habitual, lo que puede ocasionar errores o confusiones, especialmente en entornos de oficina. Para evitar este tipo de situaciones, en Webcartucho te explicamos cómo establecer una impresora como predeterminada y asegurarte de que tus documentos se impriman siempre en el dispositivo correcto.
¿Por qué es importante establecer una impresora predeterminada?
Contar con una impresora predeterminada configurada correctamente no solo optimiza el proceso de impresión, sino que también reduce posibles errores, como el envío accidental de documentos a un equipo no deseado. Esta configuración es especialmente recomendable cuando se dispone de una impresora con mejores prestaciones, mayor velocidad o funcionalidades específicas como impresión a doble cara o escaneado.
Además, en situaciones en las que se imprime desde dispositivos móviles o tablets conectados a la red, disponer de un equipo fijo como destino predeterminado puede evitar incidencias y facilitar un flujo de trabajo más eficiente.
Cómo establecer una impresora como predeterminada en mi ordenador
Una vez comprendida la utilidad de configurar una impresora como predeterminada, es momento de ver cómo hacerlo según el sistema operativo que utilices. A continuación, te mostramos las instrucciones detalladas para establecer una impresora predeterminada tanto en equipos con Windows como en dispositivos con macOS. El proceso es sencillo y no te llevará más que unos minutos.
Cómo establecer una impresora como predeterminada en Windows
Si utilizas el sistema operativo Windows, a continuación te indicamos los pasos a seguir para configurar una impresora como predeterminada:
- Haz clic en el botón Inicio y accede al apartado Configuración (representado por el icono del engranaje).
- Dirígete a Dispositivos y selecciona Impresoras y escáneres.
- En la lista de impresoras instaladas, localiza la que deseas establecer como predeterminada y haz clic sobre ella.
- A continuación, pulsa en Administrar y selecciona la opción Establecer como predeterminada.
Una vez completado este procedimiento, todos los documentos se enviarán automáticamente a la impresora seleccionada, salvo que se indique lo contrario al momento de imprimir.
Nota importante: si observas que Windows cambia automáticamente la impresora predeterminada en función de la última utilizada, deberás desactivar la opción “Permitir que Windows administre mi impresora predeterminada” dentro del mismo apartado de configuración.
Cómo establecer una impresora predeterminada en macOS
En equipos con macOS, el proceso de configuración de una impresora predeterminada también resulta sencillo. Para llevarlo a cabo, sigue estos pasos:
- Accede a Preferencias del Sistema y selecciona el apartado Impresoras y Escáneres.
- En la parte inferior de la ventana, encontrarás un menú desplegable denominado Impresora predeterminada.
- Selecciona, dentro de la lista, la impresora que deseas establecer como predeterminada.
Consejo adicional: macOS suele asignar como predeterminada la última impresora utilizada. Si deseas que el sistema utilice siempre una impresora específica, asegúrate de fijarla manualmente en dicha opción del menú desplegable.
¿Qué hacer si no puedes cambiar la impresora predeterminada?
En algunas ocasiones, es posible que el sistema no permita establecer una impresora como predeterminada, incluso después de seguir los pasos indicados. Si te encuentras con este inconveniente, te recomendamos revisar los siguientes aspectos:
- Verifica los permisos de usuario: asegúrate de estar utilizando una cuenta con privilegios de administrador, ya que algunos cambios en la configuración del sistema requieren este nivel de acceso.
- Actualiza los controladores de la impresora: un controlador desactualizado o incompatible puede impedir la correcta configuración de la impresora. Revisa si existen versiones más recientes disponibles en la página oficial del fabricante.
- Elimina impresoras que ya no utilices: tener múltiples dispositivos instalados puede generar conflictos. Eliminar aquellas impresoras que no estén en uso puede ayudar a simplificar la configuración.
- Desactiva la gestión automática de impresoras en Windows: si el sistema tiene activada la opción “Permitir que Windows administre mi impresora predeterminada”, es recomendable desactivarla para mantener el control manual sobre este ajuste.
Estas recomendaciones suelen resolver los problemas más comunes relacionados con la configuración de impresoras predeterminadas.
Por último, recuerda que en Webcartucho puedes encontrar los cartuchos y tóners para todas tus impresoras.