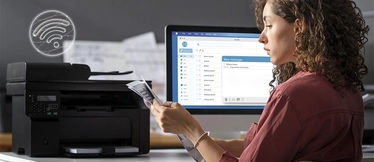Cómo imprimir en modo borrador un documento

Ahorradores del mundo, ¡atentos!, porque hoy os vamos a hablar del truco estrella para no malgastar tinta en vuestras impresiones cotidianas. ¿Habéis oído hablar del modo borrador? En muchas ocasiones necesitamos imprimir documentos o imágenes para uso interno en la oficina, para exponer una idea en una reunión o para estudiar en papel el temario del próximo examen. En esas ocasiones en las que la calidad de impresión no es prioritaria el modo borrador puede ser una fantástica alternativa.
Pero ¿qué es exactamente? Se trata de una opción o modalidad de impresión disponible en la mayoría de las impresoras y que nos permite imprimir documentos o imágenes con una calidad más baja, pero más rápido y consumiendo menos tinta. El modo borrador, como ves, tiene sus ventajas e inconvenientes, pero en este artículo vamos a explicarte para qué tipo de documentos es perfecto y qué pasos seguir para imprimir con este modo en tu impresora. ¿Nos acompañas?
¿Por qué debo utilizar el modo borrador de una impresora?
Para empezar, el modo borrador es ideal para alargar la vida útil de los cartuchos consumiendo mucha menos tinta y energía en cada impresión. Económico y más sostenible, se conoce también como modo rápido o modo eco. En la impresora, este modo se puede configurar como predeterminado (para que todos los documentos se impriman por defecto en modo ahorro) o de forma puntual según el tipo de documento que vayamos a imprimir.
El reverso del modo ahorro es la pérdida de calidad en la impresión, por eso, aunque ahora te vamos a enumerar pormenorizadamente sus ventajas e inconvenientes, lo más eficaz es que a la hora de imprimir un documento te preguntes cuál es su fin exactamente, ¿se trata de una fotografía o de un documento para presentar a un cliente?, en este caso es mejor imprimirlo con toda la calidad posible. ¿Es un documento de texto para uso personal?, imprimirlo en modo ahorro será suficiente.
Ventajas
- Alarga la vida útil del cartucho, ahorrando tinta en cada impresión.
- Gasta menos energía.
- Imprime con mayor rapidez.
- Es más sostenible.
Desventajas
La única desventaja del modo borrador es la menor calidad en la impresión. En los documentos monocromo, por ejemplo, esto se refleja en una menor intensidad del negro, que pasa a ser un gris oscuro. Si hablamos de imágenes o documentos a color, la pérdida de calidad es un poco más perceptible ya que los tonos pierden nitidez con el modo borrador.
Cómo poner el modo borrador en una impresora
Podemos configurar nuestra impresora para que imprima en modo borrador de forma predeterminada, es decir, todo lo que mandemos a imprimir por defecto, o podemos configurarla para que imprima algo un documento concreto en modo borrador.
Para configurar el modo borrador de forma esporádica:
- Presionamos la opción ‘Imprimir’ desde el programa en el que se encuentre el documento que queremos imprimir. Por ejemplo, en un Word, la ruta a seguir sería ‘Archivo’ > ‘Imprimir’ > ‘Propiedades de la impresora’ > ‘Papel/Calidad’.
- Aquí se abrirá una ventana con diferentes opciones para la calidad de impresión. El modo borrador también se puede llamar impresión rápida o ‘EconoMode’. Selecciónalo y pincha en ‘Aceptar’. De esta manera, el modo borrador solo se activará para este documento.
Para configurar el modo borrador como predeterminado:
- Desde el cuadro de búsqueda del escritorio buscamos ‘Panel de control’ y pinchamos.
- Ahora, buscamos ‘Hardware y sonido’ y dentro encontraremos la opción ‘Ver dispositivos e impresoras’. Seleccionamos esta opción.
- Hacemos clic con el botón derecho del ratón sobre la impresora en la que queremos configurar el modo ahorro y se desplegará una ventana.
- En la nueva ventana, seleccionamos la opción ‘Papel/Calidad’ > Modo ahorro y ‘Aceptar’. El modo ahorro queda así configurado de forma predeterminada.