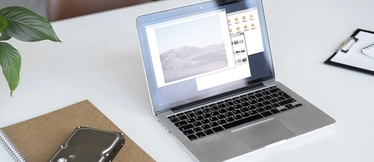Cómo imprimir en Excel y Spreadsheet
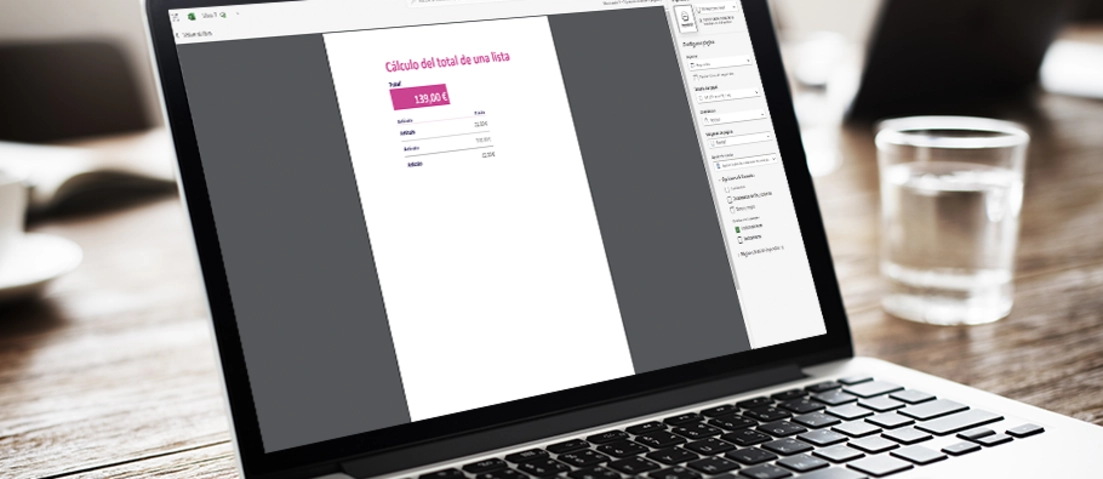
Imprimir hojas de cálculo desde Excel o Google Spreadsheet puede ser todo un reto si no ajustas bien los parámetros, especialmente cuando quieres que tu información quepa en una sola hoja o en un tamaño específico como A4. Para facilitarte esta tarea, hemos creado una guía completa con todos los pasos necesarios para ajustar tus hojas y lograr una impresión perfecta con estas herramientas. Y recuerda, si necesitas ayuda para imprimir tus documentos con un acabado profesional, en Webcartucho ofrecemos un servicio de copistería online que hará que tus documentos se vean impecables con la mejor relación calidad-precio del mercado.
Configuración previa: preparar la hoja de Excel
Para imprimir correctamente en tamaño A4 en Excel, debes ajustar algunos parámetros clave. Estos pasos te ayudarán a conseguir una impresión ajustada y ordenada.
Antes de imprimir, asegúrate de que tu hoja de Excel está configurada correctamente. Esto incluye ajustes en los márgenes, la orientación de la página y la escala. Imprimir en tamaño A4 es la opción más común, especialmente para documentos formales, aunque encontrarás múltiples formatos disponibles. A continuación, te mostramos cómo configurar cada elemento para un buen resultado de impresión.
- Ajuste de márgenes
Para asegurarte de que el contenido no quede demasiado cerca de los bordes, debes ajustar los márgenes desde “Disposición de la página” > “Configurar página”> “Márgenes”. Puedes seleccionar opciones predeterminadas como “Normal” o “Estrecho” o personalizar los márgenes en función de tus necesidades. Los márgenes estrechos son útiles cuando quieres maximizar el área de impresión, pero si tienes contenido que requiere espacio adicional, como gráficos, los márgenes normales pueden funcionar mejor.
- Orientación de la página: vertical u horizontal
Dependiendo del contenido de tu hoja, la orientación de la página puede ser vertical o horizontal. Puedes seleccionar la orientación en “Disposición de la página” > “Configurar página”> “Orientación”. Para tablas amplias o informes con gráficos anchos, la orientación horizontal es preferible, mientras que la orientación vertical suele ser adecuada para listas o informes más simples.
- Configuración de la escala
Para que el contenido de tu hoja de Excel se ajuste a una página, utiliza la opción de escala en “Disposición de la página” > “Ajustar área de impresión”> “Escala”. Aquí puedes seleccionar “1 página de ancho por 1 de alto”, lo cual hará que el contenido quede comprimido para caber en una sola hoja sin cortes. Ten en cuenta que, si el contenido es muy amplio, la impresión podría reducir demasiado el tamaño del texto; en este caso, ajustar manualmente el ancho o dividir la hoja en varias páginas puede ser una mejor opción.
Paso a paso: cómo imprimir una hoja de Excel en una página
Para garantizar una impresión sin cortes ni espacios en blanco innecesarios, sigue estos pasos para ajustar el área de impresión y obtener un documento bien presentado en una sola página.
- Selección de un área específica de impresión
-
- Define el área de impresión: Si deseas imprimir solo una parte de la hoja, selecciona el rango de celdas que quieres imprimir. Luego, ve a “Diseño de página” > “Área de impresión” > “Establecer área de impresión”.
- Verifica la vista previa: En “Archivo” > “Imprimir” podrás ver cómo se verá tu documento antes de imprimirlo. Esto te permite comprobar que todo el contenido se ajuste correctamente y realizar nuevos ajustes si fuese necesario pudiendo realizarlos desde esa misma vista previa.
- Ajuste final de escala y orientación
-
- Configura la escala y orientación: Si aún no lo has hecho, ajusta desde la vista previa la escala y la orientación para que el contenido se imprima en una sola página sin problemas.
- Revisión en vista previa: Una última revisión en la vista previa de impresión te ayudará a confirmar que todos los elementos están en su lugar y que el texto es legible.
Tanto en Excel como en Google Sheets, la vista previa te ayuda a detectar errores y a mejorar los ajustes antes de imprimir.
Cómo imprimir desde Google Spreadsheet
Google Spreadsheet, o Google Sheets, es la alternativa online de Excel en Google. Imprimir desde esta plataforma también requiere algunos ajustes previos para asegurar que el resultado sea el esperado. A continuación, te explicamos cómo configurar una hoja de Google Spreadsheet para imprimir correctamente.
- Configuración de impresión en Google Sheets
Para acceder a las opciones de impresión, haz clic en “Archivo” > “Imprimir” o utiliza el ícono de impresora en la barra de herramientas. En el menú de configuración, verás varias opciones que te permiten definir el tamaño de página, la orientación y la escala de impresión.
- Ajuste del área de impresión
-
- Selecciona el área de impresión: Al igual que en Excel, en Google Sheets puedes imprimir solo un área específica seleccionando el rango de celdas deseado. En este caso, en el menú de impresión, selecciona “Imprimir área seleccionada” en lugar de toda la hoja.
- Escala para ajustar a una página completa: En el menú de impresión, selecciona en escala “Ajustar a la página” si deseas que todo el contenido se ajuste en una sola hoja. Esto garantiza que el contenido no se corte, aunque puede hacer que el texto se reduzca.
En este menú, de forma muy similar al proceso en Excel, podrás elegir también las hojas que quieres imprimir, el tamaño del papel y su orientación, los márgenes, el formato y la alineación, para que de esta forma puedas obtener los resultados de impresión deseados.
Recomendaciones adicionales para una impresión de calidad
Si buscas un acabado profesional o necesitas imprimir en cantidad, considera utilizar un servicio de copistería online como el de Webcartucho. No solo te aseguramos una calidad óptima en tus impresiones, sino también la posibilidad de obtener un resultado impecable en pocos pasos. Aquí tienes algunos consejos adicionales para mejorar la calidad y reducir el coste de tus impresiones:
- Elige cartuchos y tóner compatibles de Webcartucho: Para imprimir en casa, utiliza nuestras opciones de consumibles para tu impresora. Reducirás los costes sin perder calidad en el resultado final.
- Papel de alta calidad: Si imprimes presentaciones o documentos de oficina, elegir un papel de mejor calidad puede marcar la diferencia. En Webcartucho ofrecemos una gran variedad de opciones de papel.
- Aprovecha nuestro servicio de impresión: Nuestro servicio de copistería online te garantiza una entrega rápida y segura. Para ello, solo deberás pasar tu documento al formato PDF, subirlo en nuestra plataforma y configurar el tipo de impresión que quieres realizar con su correspondiente acabado.
- Pasar un Excel a PDF: esto es muy simple si has comprendido lo anterior. Si se trata de una hoja en Excel solo deberás configurar la disposición de las páginas con los mismos pasos que te hemos explicado para cuando deseas imprimirlo y después guardarlo seleccionando “*.pdf”. Si estás utilizando Google Spreadsheet, pasarlo a PDF es aún más sencillo, sólo deberás ir a “Archivo” y seleccionar la opción de “PDF” en el apartado de “Descargar”, con lo que accederás a una configuración del documento similar a la que ya hemos visto para imprimir. De esta forma podrás obtener tus datos de forma correctamente organizada y en un formato PDF que es más fácil de manejar y compartir sin que pueda ser modificado.
Con estos pasos y recomendaciones, imprimir en Excel y Google Spreadsheet te resultará mucho más fácil y podrás obtener un resultado profesional. Además, si necesitas imprimir y no dispones de un dispositivo adecuado, no dudes en confiar en Webcartucho para una impresión rápida y de calidad, al mejor precio online.