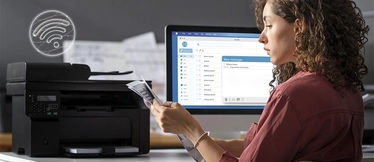Cómo imprimir sin bordes blancos

No es algo nuevo. Desde hace un tiempo, muchos de los nuevos modelos de impresoras que salen al mercado incluyen la función de imprimir sin bordes o sin márgenes, que viene a ser lo mismo. El problema viene cuando hay que configurar esa nueva función y no tenemos ni idea de cómo hacerlo. ¿Que por qué vas a querer imprimir sin bordes? Hombre, porque a la hora de imprimir diapositivas, fotos o imágenes queda mucho más estético prescindir de los odiosos bordes blancos, además de que sin ellos podemos aprovechar el espacio que nos ofrece el papel en su totalidad. Así que, vamos a ello. ¿No dicen que se debería aprender una cosa nueva cada día? Pues esta es la de hoy.
¿Qué es la impresión sin bordes?
En este caso es justo lo que la expresión indica, imprimir utilizando la totalidad de la página sin que queden márgenes blancos alrededor. Antes, todas las impresoras dejaban un borde para encuadrar la imagen. En algunos casos era muy pequeño, de 0,3 milímetros, pero ahí estaba. Y si querías hacerlo desaparecer no quedaba otra que tirar de cúter o guillotina. Ahora, en cambio, podemos deshacernos de los márgenes configurando nuestra impresora. ¿Cómo? Te lo contamos.
¿Cómo imprimir sin márgenes blancos?
Como decíamos, muchas impresoras (Canon Pixma TS3331, Canon Pixma TR150, HP OfficeJet Pro-7730, HP Envy 6022, Epson Expression Home XP-2105…) incluyen entre sus funciones la impresión sin bordes y, para acceder a ella, simplemente debemos configurarla. ¿Dónde está la complicación? La única dificultad reside en que la forma de configurar la impresión sin bordes variará ligeramente según el modelo y marca de nuestra impresora y también del programa específico desde el que vayamos a imprimir. Es sencillo, así que nada de agobios. Estos son los pasos comunes a todos los modelos de impresoras:
- En primer lugar, nos dirigimos al panel de control (desde Windows 10 basta con escribir ‘panel de control’ en la barra de búsqueda). Veremos una opción denominada ‘Hardware y sonido’ y justo debajo de ella ‘Ver dispositivos e impresoras’, hacemos clic sobre ella.
- Aparecerá un listado con las impresoras disponibles. Nos colocamos encima de la que queramos seleccionar y presionamos el botón derecho del ratón.
- Se desplegará una nueva ventana. Buscamos ‘Preferencias de impresión’ y pinchamos.
- Ahora buscamos la opción que mencione impresión sin márgenes o sin bordes. Aceptamos y guardamos la configuración.
En impresoras HP
Si vamos a imprimir sin bordes desde una impresora HP que nos permita esta función, por ejemplo una HP Deskjet 6500, una vez que estamos en ‘Preferencias de impresión’ se desplegará una ventana. En la parte superior izquierda vemos la opción ‘Atajos de impresión’. Es ahí donde debemos seleccionar como tipo de documento ‘Impresión de fotografía sin bordes’.
Si necesitas cambiar los consumibles de la impresora, en nuestra categoría de cartuchos HP los encontrarás.
En impresoras Canon
En el caso de que estemos trabajando con una impresora Canon que nos permita esta función, por ejemplo una Pixma TS5150, tenemos que abrir la pantalla de configuración en el controlador de la impresora. En la ficha ‘Configurar página’ (Page Setud) seleccionamos la opción ‘Impresión sin bordes’ (Borderless Printing). Debemos seleccionar también la misma anchura o tamaño del papel que el cargado en la impresora.
Aquí encontrarás tinta para impresoras Canon.
En impresoras Epson
Desde una impresora Epson que nos permita esta función, por ejemplo una Epson Expression Home XP-3150, desde la opción ‘Propiedades’ dentro del controlador de la impresora, seleccionamos una de las opciones de ‘Calidad de impresión’ y la casilla de verificación ‘Sin margen’. Tendremos que marcar también el tipo de papel que vamos a utilizar y el tamaño antes de hacer clic en ‘Aceptar’.
En Webcartucho encontrarás los consumibles que necesitas para tu impresora Epson.
En impresoras Brother
Y vamos ahora con los pasos a seguir para imprimir sin bordes en una impresora Brother, como por ejemplo la Brother HL-J6000DW. Una vez que estamos en ‘Propiedades’ dentro del controlador de la impresora, hacemos clic en la pestaña ‘Basic’ y seleccionamos la casilla ‘Borderless’. Así de fácil.
En la categoría de consumibles Brother encontrarás cartuchos de tinta compatibles y originales para Brother.
Cómo imprimir sin márgenes desde tu programa favorito
También, podemos imprimir sin bordes directamente desde el programa en el que estamos trabajando. Te contamos cómo hacerlo.
Cómo imprimir sin márgenes en Word
- Abrimos el documento de Word que queramos imprimir sin márgenes. En la parte superior hay una serie de pestañas, hacemos clic en ‘Disposición’ y buscamos la opción ‘Configurar página’ (en la parte inferior derecha de la franja superior).
- A la derecha de ‘Configurar página’ vemos un icono de una esquina y una flecha. Hacemos clic sobre él y aparecerá una nueva ventana.
- En esta nueva ventana pinchamos sobre ‘Papel’ y luego sobre ‘Opciones de impresión’ (en la parte inferior izquierda).
- Aparece otra nueva ventana. Vamos a la columna del lado izquierdo y hacemos scroll hacia abajo hasta encontrar ‘Imprimir’ u ‘Opciones de impresión’. ¿Ya estás ahí? Pues ahora desmarcamos la opción ‘Ajustar el contenido a tamaños de papel A4 o 21,6 x 28 cm’ y pinchamos en ‘Aceptar’.
- Por último, en el menú superior seleccionamos ‘Márgenes’, ponemos todos los valores a 0 y aceptamos.
Cómo imprimir sin bordes en Photoshop
- Aquí, el primer paso es acoplar la imagen al tamaño del papel.
- Una vez hecho esto, vamos a la pestaña superior ‘Archivo’ y en el menú que se despliega seleccionamos ‘Imprimir’.
- Aparece una nueva ventana. Buscamos y hacemos clic en ‘Ajustes de impresión’ y ‘Propiedades de la impresora’ y es aquí donde tenemos que configurar la impresión sin márgenes.
Cómo imprimir un PDF sin bordes
- Abrimos el PDF con Adobe y en ‘Herramientas’ > ‘Producción de impresión’ hacemos clic en ‘Definir cuadros de página’.
- Se abrirá un nuevo cuadro de diálogo y en ‘Controles de margen’ seleccionamos ‘Eliminar márgenes blancos’.
Si has llegado hasta el final, te pueden interesar los siguientes artículos: