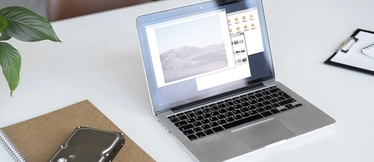Cómo imprimir sobres
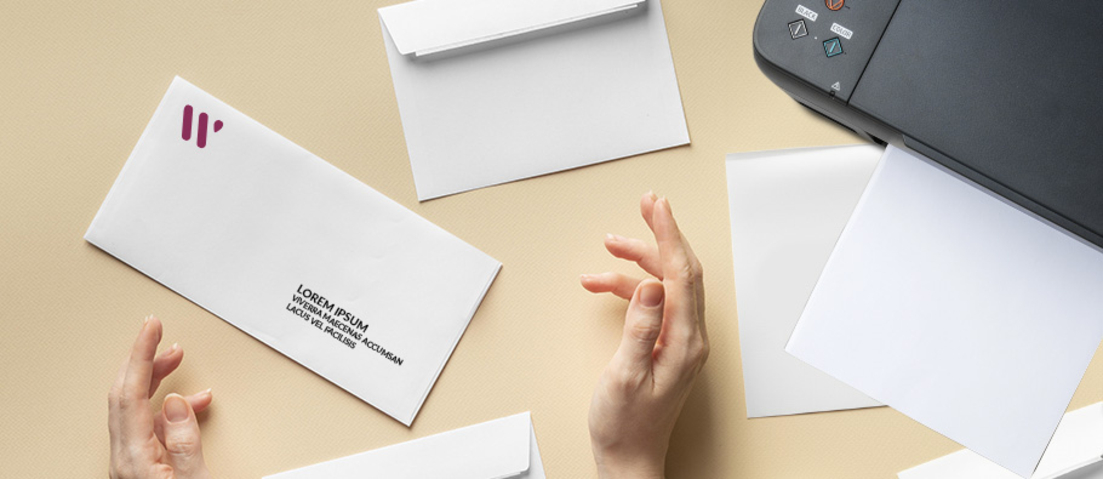
En un mundo donde los correos electrónicos y las aplicaciones de mensajes instantáneos reinan, hay algo atemporal y tangible que nunca perderá su encanto y efectividad: las cartas enviadas en un sobre impreso. Porque a veces, entre tanto WhatsApp y email, un sobre bien hecho con tu toque personal es justo lo que necesitas para destacar. ¿Listo para dejar atrás los emojis y abrazar la elegancia de los sobres personalizados?
En este post, descubrirás cómo imprimir sobres personalizados desde Microsoft Windows y desde Mac. Además, te guiaremos a través de los pasos esenciales para crear piezas que no solo llamen la atención, sino que también comuniquen tu mensaje de manera efectiva. Desde la selección del diseño adecuado hasta la elección del papel perfecto, exploraremos cada aspecto crucial para garantizar que tus sobres no pasen desapercibidos entre el resto del correo ordinario postal.
Cómo imprimir sobres en Word desde Windows
Para imprimir un sobre desde un ordenador que use Microsoft Word tienes que seguir los siguientes pasos:
- Abre Word y crea un nuevo documento en: Archivo > Nuevo > Documento
- Haz clic en la ficha de Correspondencia > Sobres. Estos botones los encontrarás en la barra superior.
- Se abrirá la ventana Sobres con los campos “Dirección” y “Remitente”. Edita estos dos campos con la información necesaria. Al lado del campo “Remitente” se muestra una vista previa del documento y otra de cómo se tiene que incorporar a la impresora.
- Haz clic en “Opciones” y se abrirá otra ventana con dos pestañas. En la pestaña "Opciones de Sobre" puedes elegir el tamaño del sobre y opciones avanzadas para editar el campo “Remitente” y “Dirección”. En la pestaña de "Opciones de impresión" puedes modificar como se mete el sobre en la impresora. ¡Aprovecha este momento para incorporar el sobre en la máquina!
- Una vez situado el sobre en la impresora pulsa el botón “Aceptar” y luego sobre el botón “Imprimir”.
Cómo imprimir sobres en Word desde Mac
Si tienes un dispositivo de Apple a la hora de imprimir un sobre tendrás que seguir los siguientes pasos.
- Entra en Word, abre un documento nuevo y dirigente a “Correspondencia” o “Correo”.
- Completa los campos de “Remitente” y “Destinatario”.
- En botón “Posición” puedes ajustar la posición y la fuente del “Remitente” y la “Dirección”.
- En los botones de “Configurar página” y “Personalizar” podrás elegir el tipo de sobre, formato y la posición en la que incorporar el sobre a la impresora.
- Haz clic en el botón “Imprimir” y ya podrás realizar la impresión del sobre.
Consejos para imprimir sobres de forma correcta
Si quieres que los sobres que impresos sean efectivos y no fallar a la hora de imprimirlos, tienes que seguir los siguientes consejos:
- Selecciona el tamaño correcto del sobre: asegúrate de conocer las dimensiones exactas del sobre que deseas imprimir para ajustar adecuadamente el diseño.
- Verifica los márgenes: antes de imprimir, verifica los márgenes para asegurarte de que no haya cortes inesperados en el diseño. Ajusta los márgenes según sea necesario.
- Prueba de impresión: antes de imprimir una gran cantidad de sobres, realiza una prueba de impresión en una hoja normal para verificar que el diseño y la alineación sean correctos.
- Cuida la calidad de la imagen: si estás incluyendo imágenes en tus sobres, asegúrate de que tengan una resolución suficientemente alta para evitar que se vean pixeladas o borrosas al imprimirse.
- Considera el diseño: piensa en el diseño general del sobre, incluyendo el texto, los gráficos y el espacio en blanco. Recuerda que un diseño limpio y profesional hará que tus sobres destaquen.
- Revisa la ortografía y la gramática: antes de imprimir, verifica cuidadosamente el texto en el sobre para evitar errores de ortografía o gramática que puedan dar una mala impresión.
Recuerda que en Webcartucho puedes comprar sobres en blanco para imprimir o para incorporar tu carta.