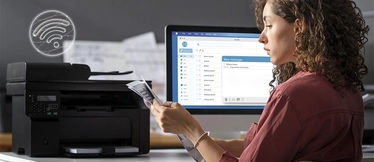Cómo imprimir una imagen en varias hojas

Quieres colgar en tu habitación un póster bien grande de Bud Bunny, tienes la foto ideal y resulta que tu impresora doméstica solo imprime en A4. A todos nos ha pasado. Un cartel, tu fotografía preferida de tu perro o de las últimas vacaciones, el caso es que a veces queremos imprimir algo que sea más grande que el clásico folio pero, a menos que tengas a mano una impresora de gran formato, la solución pasa por dividir la imagen e imprimirla en varias páginas. Te contamos qué herramientas permiten hacer esto y cómo hacerlo paso a paso.
Antes de continuar, recuerda que en Webcartucho encontrarás los cartuchos de tinta que necesitas tu impresoras al mejor precio.
Cómo dividir un imagen en varias hojas
Existen distintos programas que permiten la división o segmentación de una imagen para luego imprimirla en varias hojas. Aquí vamos a explicarte detalladamente cómo hacerlo usando Photoshop, Word y en PDF. Apunta.
Photoshop
Vamos a dividir una imagen en varias hojas utilizando Photoshop. ¿Cómo? Así:
- En primer lugar, debemos saber las medidas exactas de las hojas que queremos imprimir. Como ejemplo, imagínate que aquí queremos imprimir una imagen dividida en tres hojas iguales con forma rectangular y cada una de ellas mide X de ancho e Y de alto.
- Sabiendo esto, creamos una mesa de trabajo con un ancho de X + X +X (la suma del ancho de cada una de las hojas) y un alto de Y (común a cada una de las tres hojas).
- Ahora, con la ayuda de las guías que ofrece la pantalla del programa, arrastramos una para dividir el tablero en las tres mitades que vamos a imprimir. Recuerda que las guías jamás se verán en la impresión final, tan solo son un apoyo visual para ubicar correctamente la imagen).
- El siguiente paso es insertar la imagen que vamos a elegir en la mesa de trabajo y ubicarla como más nos guste.
- Con la imagen ya correctamente colocada en la mesa de trabajo nos dirigimos a la herramienta ‘Recortar’ e indicamos las medidas originales individuales de cada imagen. (Siguiendo con el ejemplo, en este caso sería X x Y). Podemos utilizar de nuevo las guías para ubicar correctamente la imagen y, finalmente, aplicamos el recorte y exportamos la imagen nombrándola, por ejemplo, con un 1 para saber que es la primera de tres.
- Volvemos atrás y deshaciendo y haciendo seguimos los mimos pasos para recortar y exportar cada una de las imágenes.
- Imprimimos ¡y ya tenemos nuestra imagen grande impresa en tres partes!
Word
Word también nos permite imprimir un tamaño grande dividiendo la imagen en varios folios. ¿Cómo?
- En primer lugar, abre una hoja de Word en blanco y, según la versión de tu Word, tendrás que dirigirte a ‘Diseño de página’, ‘Disposición’ o ‘Formato’ para encontrar el símbolo de ‘Tamaño’ donde elegiremos el formato carta (21,59 x 27,94 cm). Nuestra elección de tamaño se basa en que este resulta un poco más cuadrado que el resto.
- Ahora, con el tamaño ya escogido, pinchamos sobre ‘Insertar’ y después sobre ‘Imágenes’ para insertar la imagen que vamos a dividir para imprimir en grande. También podemos hacerlo copiando y pegando la foto sobre el documento. (Ten en cuenta su resolución, debe ser alta para no pixelarse demasiado al aumentarla).
- Ajusta correctamente la imagen a la hoja desde las esquinas, dirígete a ‘Archivo’ y después a ‘Imprimir’.
- Debajo del nombre de tu impresora te saldrá la opción ‘Propiedades de la impresora’, haz clic sobre ella y busca la opción ‘Múltiples páginas’.
- Dependiendo de tu impresora, te dará la opción 2x2 (dividir la imagen en 4 hojas), 3x3 y hasta 4x4. Selecciona la opción que prefieras y haz clic en ‘Imprimir’.
Cómo imprimir una fotografía en varias hojas en PDF
Y ahora vamos a explicarte los pasos a seguir para dividir un archivo PDF:
- Primero, abrimos el archivo PDF en Acrobat.
- A continuación, seleccionamos ‘Organiza páginas’ y después ‘Dividir’.
- Ahora tenemos que elegir cómo queremos dividir el archivo y guardarlo haciendo clic en ‘Opciones de salida’ (indicando dónde lo guardamos, con qué nombre y cómo lo dividimos).
- Para acabar, seleccionamos ‘Aceptar’, a continuación ‘Dividir’ y guardamos el resultado como un archivo nuevo haciendo clic en ‘Guardar’. ¡Ya lo puedes imprimir!
Si has llegado hasta aquí, te interesará leer los siguientes artículos relacionados: