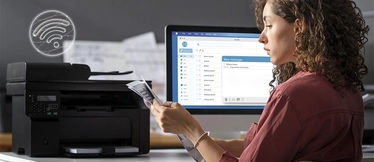Cómo instalar una impresora Samsung

Si te acabas de comprar una impresora Samsung ahora, inevitablemente, toca instalarla y configurarla para poder utilizarla. ¿Es difícil? Para nada, hay diferentes maneras de hacerlo y nosotros te las vamos a contar una a una y paso a paso. En apenas un rato, tu nueva impresora estará lista para empezar a trabajar sin descanso. Toma nota.
Cómo instalar una impresora Samsung paso a paso
Para instalar la impresora a través de USB conectamos el cable USB a la impresora y el otro extremo al puerto USB del ordenador y seguimos estos pasos:
- Como siempre, lo primero será instalar el software o controlador de la impresora y para hacerlo tenemos dos opciones: utilizar el CD que viene con el equipo o descargar el driver en esta página indicando el modelo de nuestra impresora para obtener la versión más reciente del controlador.
- Ahora aparecerá una ventana en el ordenador. Seleccionamos ‘He revisado y acepto las condiciones del acuerdo’ y hacemos clic en ‘Siguiente’.
- A continuación, seleccionamos ‘Conexión USB’ y hacemos clic en ‘Siguiente’ para que el instalador busque la impresora conectada por USB. (Si te aparece un error indicando ‘No Printer Found’ asegúrate de que el USB esté bien conectado y la impresora encendida).
- Seleccionamos todos los componentes que requieran instalación y hacemos clic en ‘Siguiente’. Ahora, una barra de progreso mostrará los componentes que se están instalando. Hacemos clic en ‘Siguiente’ cuando la barra esté completa.
- Cuando la instalación haya concluido, seleccionamos ‘Imprimir página de prueba’ para comprobar que la conexión es correcta y hacemos clic en ‘Finalizar’ para cerrar el asistente.
Cómo instalar una impresora Samsung por WiFi
Si tanto tu impresora como el punto de acceso (o enrutador inalámbrico) admiten WPS (Wi-Fi Protected Setup™), el método más sencillo es el de ‘Configuración de botón de comando' (PBC), ya que nos permite conectar el equipo a la red inalámbrica pulsado el botón WPS del panel de control de la impresora y el botón WPS del punto de acceso. Estos son los pasos que debemos seguir:
- Mantenemos pulsado el botón WPS del panel de control durante más de dos segundos y presionamos el botón WPS en el punto de acceso o enrutador inalámbrico.
- A continuación, aparecerán unos mensajes en pantalla en el siguiente orden: ‘Conectando’ (el dispositivo se está conectando al punto de acceso), ‘Conectado’(una vez que el dispositivo se ha conectado a la red inalámbrica, la luz del LED WPS permanece encendida), y ‘Tipo SSID’ (tras finalizar el proceso de conexión a la red inalámbrica, se muestra en la pantalla la información SSID de AP).
- Ahora, introducimos el CD incluido en la unidad de CD-ROM y procedemos a la instalación del software siguiendo las instrucciones de la pantalla. Cuando aparezca la pantalla ‘Conectar impresora’, seleccionamos ‘Conexión de red (Ethernet/inalámbrica)’.
Cómo instalar una impresora Samsung en Windows 10
- En primer lugar, nos aseguramos de que la impresora esté encendida y conectada a la red.
- Después, insertamos el CD del software o, si no lo tenemos, nos lo descargamos de la página oficial.
- Cuando aparezca la pantalla de instalación, marcamos la casilla del contrato de licencia y la de aceptar enviar a Samsung la información y hacemos clic en ‘Siguiente’.
- Seleccionamos ahora ‘Conexión de red’ en la pantalla ‘Tipo de conexión de la impresora’ y hacemos clic en ‘Siguiente’.
- Si aparece la ventana ‘Conectar dispositivo’ nos aseguramos de que esté conectado a la red y hacemos clic de nuevo en ‘Siguiente’.
- Seleccionamos ahora en la nueva ventana la impresora que vamos a utilizar, hacemos clic en ‘Siguiente’ y seguimos las instrucciones que aparezcan en pantalla para finalizar la instalación.
Cómo instalar una impresora Samsung en Mac
Si tienes un Mac, los pasos a seguir son similares, aquí te los especificamos:
- Con el dispositivo encendido y conectado a la red insertamos el CD de software y hacemos doble clic en el icono de CD-ROM que aparecerá en el escritorio.
- A continuación, hacemos doble clic en la carpeta MAC_Installer > icono Installer OS X y, de nuevo, hacemos clic en ‘Continuar’.
- Nos solicitará ahora aceptar las licencias, lo hacemos y, después, pinchamos en ‘Instalar’.
- Introducimos la contraseña, hacemos clic en ‘OK’, seleccionamos la conexión de red en el tipo de conexión de la impresora y pinchamos sobre ‘Continuar’.
- Ahora, hacemos clic en el botón ‘Agregar impresora’ y seleccionamos la nuestra.
- Pinchamos sobre ‘IP’, seleccionamos HP Jetdirect - Socket en ‘Protocolo’ e introducimos la dirección IP del dispositivo en el campo ‘Dirección’.
- Tendremos que introducir ahora el nombre de la cola del servidor del dispositivo en el campo ‘Cola’, si no lo sabemos podemos utilizar la cola predeterminada.
- Si la selección automática no funciona correctamente, seleccionamos ‘Seleccionar software de la impresora’ y el nombre del dispositivo en ‘Imprimir con’.
- Hacemos clic en ‘Añadir’ y, una vez completada la instalación, pinchamos en ‘Cerrar’.