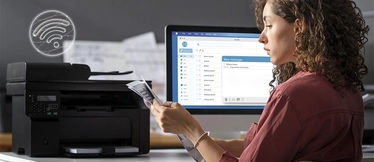Cómo instalar una impresora Brother

Ha llegado el momento de la verdad. Has elegido la impresora apropiada para tus necesidades, la has comprado y ahora toca instalarla, ¿es lo más difícil? Para nada, que no te asuste tu cuñado porque vas a poder hacerlo sin ayuda de nadie (quizá con un poco de la nuestra pero eso queda entre nosotros). Si tienes que instalar tu nueva impresora Brother y no sabes cómo hacerlo, este es justo el artículo que necesitas. ¡Empezamos!
Antes de continuar, si tienes una impresora de otra marca, puedes leer los siguientes artículos:
- Cómo intalar una impresora EPSON.
- Guía para instalar una impresora HP.
- Cómo instalar una impresora Canon.
- Cómo instalar una impresora sin Driver.
Cómo instalar una impresora Brother paso a paso
Tal y como informan desde el soporte técnico de Brother, existen dos maneras (y para algunos modelos, tres) de conectar la impresora con el ordenador: por medio de un cable USB y por medio de luz infrarroja (IrDA). Pero elijamos el modo que elijamos, el primer paso será siempre el mismo: descargar e instalar el controlador de la impresora desde la página oficial de Brother.
Es importante que recordemos no conectar la impresora al ordenador con el cable hasta que no hayamos instalado el controlador. Si nos despistamos y lo hacemos antes, debemos cancelar el ‘Asistente de instalación de quipos nuevos’ y desconectar la impresora.
Conectar la impresora al ordenador con un cable USB:
- Lo primero, como decíamos, es descargar e instalar el controlador de la impresora.
- Después, con la impresora apagada, conectamos el cable USB a la impresora y el otro extremo al puerto USB del ordenador.
Conectar la impresora Brother al ordenador con luz infrarroja:
- Si no conectamos el cable USB a la impresora, cuando la encendamos se habilitará la conexión infrarroja automáticamente. ¿Qué tenemos que hacer? Revisar que el ordenador esté configurado para enviar datos por puerto infrarrojo y que los dos puertos estén alineados entre sí.
Cómo instalar una impresora Brother por WiFi
Si tu punto de acceso WLAN (router) admite WPS (Wi-Fi Protected Setup ™), esta será la manera más fácil de hacerlo, ya que solo tendrás que presionar el botón WPS en el router mientras presionas al mismo tiempo el botón del wifi en la impresora durante cinco segundos. Cuando se establezca la conexión, el indicador de wifi se pondrá en verde (sin parpadear).
Cómo instalar una impresora Brother en Windows 10
Para configurar la conexión inalámbrica de la impresora Brother desde Windows debemos seguir estos pasos:
- Antes de empezar, tenemos que saber cuál es el SSID (nombre de red) y la contraseña (la clave de red).
- Después, lo primero será descargar desde la página de Brother el controlador de la impresora y el P-touch Editor.
- A continuación, hacemos doble clic en el archivo descargado para empezar la instalación.
- Seleccionamos ahora ‘Conexión a la red inalámbrica’ (Wireless Network Connection) y hacemos clic en ‘Siguiente’ (Next).
- Escogemos la opción ‘Impresora en red Peer-to-Peer de Brother’ (Brother Peer-to-Peer Network Printer), seleccionamos ‘Cambiar las configuraciones del puerto cortafuegos para habilitar la conexión a la red y continuar con la instalación’ (Change the Firewall port settings to enable network connection and continue with the installation) y hacemos clic en ‘Siguiente’.
- Te dará ahora dos opciones, selecciona ‘Sí, tengo un cable USB’ si quieres conectar la impresora mediante el cable, o ‘No, no tengo un cable USB’ si quieres utilizar la conexión WPS.
- Si has seleccionado la opción WPS sigue las instrucciones que te aparecerán en pantalla y, si has marcado que sí tienes cable, marca el SSID y haz clic en ‘Siguiente’.
- A partir de aquí, sigue las instrucciones que te irán apareciendo para terminar la instalación.
- Sabrás que se ha conectado correctamente porque la luz wifi se encenderá de forma fija, sin parpadeos.
Cómo instalar una impresora Brother en Mac
Desde un Mac, los pasos a seguir para configurar la conexión inalámbrica de la impresora Brother son igual que los que se tienen que seguir en Windows, con una sola excepción. Una vez que hayamos seleccionado la opción ‘Impresora en red Peer-to-Peer de Brother’ (Brother Peer-to-Peer Network Printer) pasaremos directamente a escoger la opción de conectarnos mediante cable USB o por WPS.
Recuerda que en Webcartucho encontraras los cartuchos compatibles para tu impresora Brother.
Puedes seguir leyendo los siguientes artículos del blog relacionados: