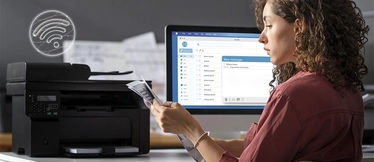¿Por qué mi impresora sale sin conexión? Soluciones

En la oficina o en el trabajo, tienes que imprimir unos documentos y de pronto la impresora muestra un mensaje avisándote de que no tiene conexión. ¿Alguna vez te ha sucedido? De ser así sabrás, primero, que es frustrante, y segundo, que conviene saber a qué se debe y cómo solucionarlo antes de darle una patada a la máquina y llamar al servicio técnico.
Sin conexión significa que la impresora no puede comunicarse con el dispositivo (ordenador, tableta, móvil) que envía el documento para su impresión. Es un error habitual, la parte positiva es que es un fallo relativamente fácil de arreglar.
Motivos por los que tu impresora sale sin conexión
Un problema con la wifi o con el cable de alimentación, un error en la configuración, drivers desactualizados… son varias las causas que pueden motivar que tu impresora no tenga conexión. Así que, primero, tendremos que hacer las comprobaciones de rigor para descartar fallos y poner remedio.
Soluciones si tu impresora te sale sin conexión
Recuerda que una impresora sin conexión no puede recibir documentos desde ningún dispositivo para su impresión, por lo que es fundamental averiguar dónde está el problema y resolverlo. Guarda los documentos correctamente y cancela después todos los que se encuentren en la cola de impresión. Ahora, sigue los pasos que te indicamos a continuación:
Comprueba que está correctamente conectada
Aunque resulte obvio, vamos a empezar por reiniciar la impresora y el ordenador o tableta y comprobar el estado de las conexiones. A veces, la causa del error es tan simple como un cable dañado o mal conectado a la toma de corriente. Sigue estos pasos:
- Apaga la impresora y desconecta el cable de alimentación.
- Espera ahora 30 segundos, vuelve a enchufarla y enciéndela de nuevo. A veces, tal y como indica el soporte técnico de Microsoft, ejecutar un ciclo de energía puede resolver el problema.
- Si tu impresora continúa sin conexión, prueba cambiando el cable USB, puede que el que estés utilizando esté estropeado.
¿Se ha solucionado? De no ser así, pasamos al siguiente punto.
Comprueba el estado del wifi
- En el caso de que tu impresora funcione vía wifi, asegúrate de que está activada y de que estás conectado a la red correcta.
- ¿Has cambiado la contraseña del router? Ten en cuenta que en ese caso debes establecer la misma en la impresora para que pueda comunicarse con el ordenador.
- En ocasiones, para imprimir a través de wifi es necesario añadir la impresora a la lista de disponibles en Windows. Para hacerlo, haz clic en ‘Inicio’ y selecciona ‘Configuración’, ‘Dispositivos’ y después ‘Impresoras y escáneres’. Te saldrá aquí una nueva ventana y en la parte superior la opción ‘Agregar una impresora o un escáner’.
Comprueba la configuración de la propia impresora
Otra posibilidad es que la impresora que estamos intentando utilizar no esté configurada como predeterminada y aparezca por eso sin conexión. Para remediarlo, seguimos estos pasos:
- Selecciona el botón ‘Inicio’ y, a continuación, haz clic en ‘Configuración, después en ‘Dispositivos’ y por último en ‘Impresoras y escáneres’.
- Selecciona ahora la impresora que quieres utilizar y, a continuación, ‘Abrir cola’.
- En ‘Impresora’, selecciona ‘Establecer como impresora predeterminada’ y desactiva ‘Interrumpir impresión’ y ‘Usar impresora sin conexión’ en el caso de que estén activadas.
- Si aparece un mensaje que diga "Windows dejará de administrar en tu lugar la impresora predeterminada", selecciona ‘Aceptar’.
Ten en cuenta que al seleccionar ‘Aceptar’, Windows dejará de establecer automáticamente como predeterminada la última impresora que hayas usado. Para volver a habilitar esta característica, seleccione el botón ‘Inicio’ y, a continuación, seleccione ‘Configuración’, Dispositivos, ‘Impresoras y escáneres’ y ‘Permitir que Windows administre mi impresora predeterminada’.
Actualiza el controlador de la impresora
El controlador puede estar obsoleto y para solucionarlo debemos eliminarlo e instalar la versión más reciente. ¿Cómo lo hacemos?
- Desde la barra de búsqueda del ordenador accede a ‘Agregar o quitar programas’.
- Aparecerá ahora una larga lista, busca en ella el software de tu impresora y desinstálalo.
- Reinicia después el equipo y busca en la página web del fabricante de la impresora la versión más actual del software.
También podemos actualizar el controlador accediendo a ‘Dispositivos e impresoras’ desde el panel de control del ordenador y pinchando sobre el icono de nuestra impresora. Una vez aquí, hacemos clic sobre la opción ‘Impresora’ del menú superior izquierdo y seleccionamos en el menú desplegable ‘Actualizar controlador’.
Otras soluciones
El soporte técnico de Windows recomienda también borrar la cola de impresión y restablecer después el servicio que la administra. ¿Cómo lo hacemos?
- Para empezar, selecciona el botón ‘Inicio’ y, a continuación, haz clic sobre ‘Configuración’, ‘Dispositivos’ e ‘Impresoras y escáneres’.
- Selecciona ahora tu impresora y haz clic en ‘Abrir cola’.
- En ‘Nombre del documento’, selecciona todos los documentos de la lista y, en ‘Documento’, pulsa sobre ‘Cancelar’.
- Para restablecer el servicio que administra la cola de impresión, escribe en la barra de tareas ‘Servicios’ y selecciona ‘Servicios’ en la lista de resultados. Busca ahora ‘Administrador de trabajos de impresión’, haz clic en él con el botón derecho y pulsa en ‘Reiniciar’.
Si la impresa continúa estando sin conexión, el último recurso antes de llamar al servicio técnico es intentar conectarla a otro equipo. Si los problemas desaparecen sabrás que el problema no se encuentra en la impresora.
Además, si necesitas más información, puedes leer los siguientes artículos: