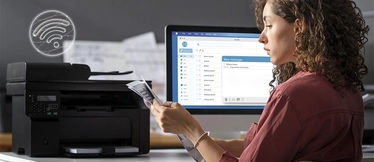¿Por qué mi impresora no imprime el negro? Soluciones

Que la impresora deje de imprimir correctamente un azul o el amarillo es un problema, pero que deje de imprimir el negro puede frenar en seco tu trabajo. La tinta negra es la más utilizada pero no se libra de presentar fallos. Te adelantamos que, como casi siempre que hay un problema con uno de los colores, lo más habitual es que los cabezales estén obstruidos, sin embargo, puede haber otros motivos. Te contamos por qué tu impresora no imprime el negro y qué puedes hacer tú para remediarlo.
Motivos por los que la impresora no imprime en color negro
El primer paso, como siempre que se presenta un error, es averiguar dónde está el origen, es decir, qué lo ha provocado. Así que lo primero que haremos es un diagnóstico revisando, uno a uno, los posibles motivos por los que tu impresora no imprime en color negro:
- El ajuste Negro/Escala de grises o Escala de grises no está seleccionado en el software de la impresora.
- La tinta está agotada o el cartucho no está bien colocado. Si el cartucho o tóner negro está agotado, tu impresora no podrá imprimir en color negro, y lo mismo ocurre cuando el cartucho no ha sido instalado correctamente.
- Los cabezales están sucios u obstruidos. Si la suciedad y los restos de tinta seca bloquean el cabezal, la tinta no podrá salir libremente. La limpieza de los cabezales de impresión es una parte fundamental del correcto mantenimiento de tu impresora.
Soluciones si tu impresora no imprime negro
Y ahora que ya hemos enumerado las posibles causas del problema vamos a ver cuál es la solución para remediar cada una de ellas.
En primer lugar, comprobamos los niveles de tinta. ¿Cómo lo hacemos?
Verificar los niveles de tinta desde la aplicación de la impresora:
- Si tienes la aplicación de la impresora instalada en tu equipo solo tienes que hacer clic en la lupa que aparece en el menú inferior de la pantalla y escribir el nombre de la marca de tu impresora (Epson, Canon, HP, etc). Haz clic de nuevo en ‘Abrir’ cuando te aparezca la aplicación y busca el nivel de tinta de tus consumibles.
Verificar los niveles de tinta desde Windows:
- Vete al ‘Panel de control’ de tu equipo y busca la carpeta ‘Impresoras y faxes’ o ‘Impresoras y escáneres’. Haz clic en el botón derecho sobre el icono de tu impresora y selecciona ‘Propiedades’ o ‘Configuración de la impresión’ para que te muestre los niveles de tinta. Y, evidentemente, sustituye los cartuchos de tinta que se estén agotando.
Después de comprobar que los consumibles no están agotados y que están correctamente colocados, pasamos al estado de los cabezales de impresión. ¿Están sucios? Para saberlo con certeza podemos imprimir una prueba o test de inyectores que, si presenta falta de rayas o espacios en blanco, confirmará nuestra sospecha. Y, por supuesto, si están obstruidos hay que limpiarlos. ¿Cómo? En cada impresora el proceso se lleva a cabo de una manera pero, en muchos casos, se puede realizar siguiendo estos pasos:
- Accede al software de la impresora desde tu ordenador (puedes hacerlo desde la aplicación de Windows, desde el menú de inicio o desde la barra de tareas) y asegúrate de que la impresora esté encendida.
- Haz clic en ‘Propiedades de la impresora’, ‘Preferencias de impresión’, ‘Mantenimiento’ y, por último, ‘Limpieza de cabezales’. El indicador de alimentación parpadeará mientras la impresora esté llevando a cabo la limpieza. Nunca apagues la impresora mientras este indicador esté intermitente.
- Una vez que la limpieza haya concluido, imprime un patrón de test de inyectores para comprobar que el cabezal está limpio. Si no se imprime correctamente, repite el proceso un par de veces.