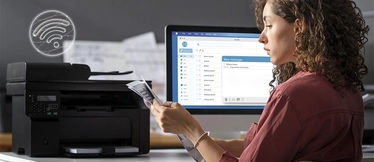Windows no puede conectarse a la impresora
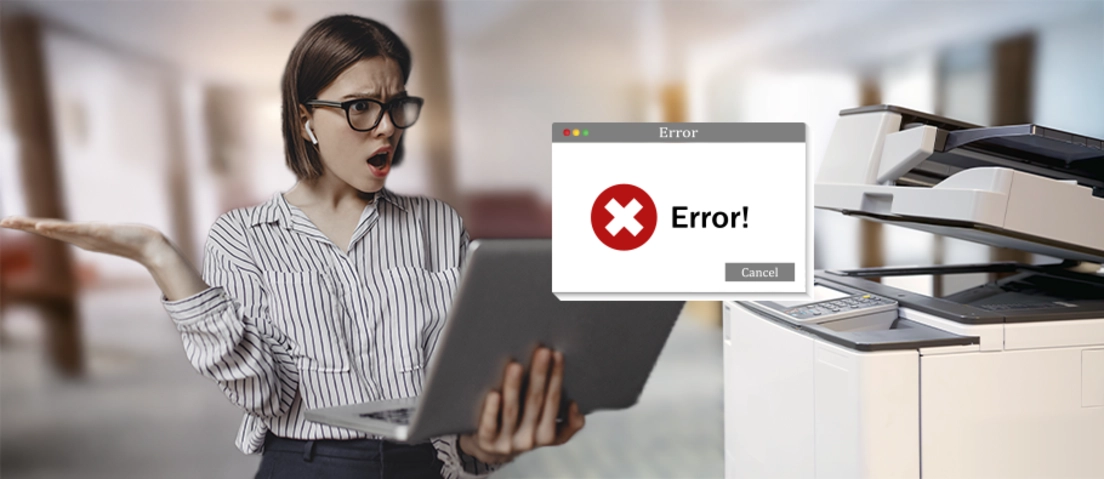
¿Has intentado imprimir un documento urgente y te ha aparecido el temido mensaje "Windows no se puede conectar a la impresora"? Tranquilo, no eres el único. Este error es más frecuente de lo que parece y puede surgir de forma inesperada, incluso cuando la impresora ha estado funcionando perfectamente hasta ese momento.
En este artículo vamos a repasar en detalle las causas más comunes que provocan este fallo y, sobre todo, las soluciones más eficaces que puedes aplicar para recuperar la conexión. Tanto si estás utilizando una impresora de red como si la tienes conectada por USB, aquí encontrarás una guía clara y ordenada para resolver el problema.
¿Qué significa el error "Windows no se puede conectar a la impresora"?
Este mensaje indica que el sistema operativo no logra establecer una comunicación adecuada con la impresora. Puede ser un error de red, un conflicto con el controlador, una configuración incorrecta o incluso un fallo físico en la conexión. Entre las causas más habituales se encuentran:
- Cambios recientes en la red (nuevo router, cambio de contraseña, etc.)
- Controladores dañados o desactualizados
- Servicios internos de Windows desactivados
- Problemas con los puertos USB o cables defectuosos
- Cortafuegos o antivirus que bloquean la conexión
La buena noticia es que, en la mayoría de los casos, el problema tiene solución y no requiere conocimientos avanzados de informática.
Comprobaciones básicas que debes hacer
Antes de complicarte con configuraciones, prueba lo más simple. Muchos errores de conexión se resuelven con acciones básicas que, aunque parezcan obvias, pueden pasarse por alto fácilmente.
¿Está bien conectada la impresora?
- Si es una impresora por USB, asegúrate de que el cable esté bien enchufado en ambos extremos. Prueba a conectarla en otro puerto del ordenador.
- Si es una impresora en red (WiFi o Ethernet), revisa que esté encendida, conectada al router y sin errores en el panel.
¿La impresora está encendida y lista?
Verifica que no haya luces de error, tapas abiertas, atascos de papel o falta de tinta. A veces el sistema no puede comunicarse con la impresora simplemente porque esta no está preparada para imprimir.
¿Windows la reconoce?
Ve a Panel de control > Dispositivos e impresoras y comprueba si aparece en la lista. Si no está visible, es probable que el sistema no la haya detectado o que haya un problema de configuración.
Soluciones si la impresora está conectada por red (WiFi o LAN)
Cuando se trata de impresoras compartidas o inalámbricas, hay varios factores que pueden interferir en la conexión.
- Verifica que el ordenador y la impresora estén en la misma red: este es uno de los errores más frecuentes. Asegúrate de que ambos dispositivos estén conectados al mismo router o red local. Si uno de ellos se conecta a una red diferente o a una red de invitados, no se encontrarán.
- Añade la impresora manualmente usando su IP:
- Ve a Configuración > Dispositivos > Impresoras y escáneres.
- Haz clic en "Agregar una impresora o un escáner".
- Si no aparece automáticamente, selecciona "La impresora que quiero no está en la lista".
- Elige la opción "Agregar una impresora mediante dirección TCP/IP o nombre de host".
- Introduce la IP fija de la impresora (la puedes consultar desde el menú de red de la impresora).
- Habilita el descubrimiento de red y la opción de compartir impresoras: en Windows, entra en Panel de control > Centro de redes y recursos compartidos > Configuración de uso compartido avanzado, y asegúrate de que:
- La detección de redes esté activada.
- El uso compartido de impresoras esté habilitado.
- Si estás en una red pública, cambia el perfil de red a privada.
Soluciones si la impresora está conectada directamente por USB
Cuando se trata de una conexión física, las soluciones son más concretas, pero igual de necesarias.
- Cambia el puerto USB: no todos los puertos USB funcionan igual. Algunos pueden fallar por problemas eléctricos o por estar deshabilitados. Prueba con otro puerto del ordenador y evita usar concentradores (hubs USB).
- Vuelve a instalar los controladores:
-
- Abre el Administrador de dispositivos (Win + X > Administrador de dispositivos).
- Busca la impresora, haz clic derecho y selecciona "Desinstalar dispositivo".
- Reinicia el PC y descarga los controladores actualizados desde la web del fabricante.
- Elimina la impresora del sistema y añádela de nuevo: desde Configuración > Dispositivos > Impresoras y escáneres, selecciona la impresora y haz clic en "Quitar dispositivo". Luego reinicia el equipo e intenta agregarla de nuevo desde cero.
Ajustes de Windows que pueden estar impidiendo la conexión
En algunos casos, el problema está en el propio sistema operativo. Aquí van algunas configuraciones que conviene revisar:
- Desactiva temporalmente el firewall o el antivirus: el cortafuegos de Windows o algunos antivirus pueden bloquear la conexión con la impresora. Para comprobarlo:
- Abre el Centro de seguridad de Windows Defender.
- Ve a "Firewall y protección de red".
- Desactiva temporalmente el firewall y prueba a conectar de nuevo la impresora.
Si el problema se resuelve, añade la impresora como excepción permanente en el antivirus.
- Revisa los servicios de impresión:
- Pulsa Windows + R, escribe services.msc y presiona Enter.
- Busca el servicio llamado Cola de impresión.
- Asegúrate de que esté en estado "En ejecución" y con inicio automático.
- Si está detenido, inicia el servicio manualmente y reinicia el ordenador.
Actualiza Windows: aunque no lo parezca, una actualización pendiente puede estar interfiriendo con el correcto funcionamiento de los controladores. Ve a Configuración > Windows Update y aplica todas las actualizaciones disponibles.
Conclusión: cómo evitar que este error vuelva a ocurrir
La mejor forma de prevenir errores como “Windows no se puede conectar a la impresora” es mantener todo actualizado y correctamente configurado:
- Instala siempre los controladores oficiales.
- Asegúrate de que tu impresora tiene una IP fija si es inalámbrica.
- Revisa que tu firewall no bloquee los puertos de impresión.
- Apaga y enciende la impresora de vez en cuando para liberar la memoria interna.
- No desconectes la impresora de forma brusca si está en uso.
Aunque ver este error puede ser frustrante, lo cierto es que en la mayoría de los casos se soluciona en pocos pasos. Con un poco de paciencia, tu impresora volverá a estar lista para trabajar contigo.
Recuerda que en Webcartucho puedes encontrar los cartuchos y tóner que lleva tu impresora al mejor precio.