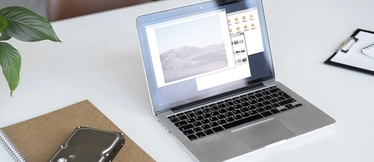Cómo escanear desde el móvil

Desde que llevamos un pequeño ordenador en el bolsillo prácticamente todas las funciones para las que antes necesitábamos diferentes máquinas ahora se pueden realizar desde el teléfono móvil. ¿Un ejemplo? Allá vamos. Necesitas escanear y enviar tu documento de identidad para realizar un trámite, pero no tienes a mano un ordenador y una impresora multifunción con escáner. No te preocupes, puedes hacerlo todo desde tu móvil y nosotros te explicamos cómo.
Qué podrías escanear desde un teléfono móvil
Desde tu teléfono móvil podrás escanear todo lo que necesites: facturas, recibos, contratos, temarios y apuntes, fotografías y toda clase de documentos. Además, escanear desde el móvil ofrece unas cuantas ventajas:
- Libertad de movimiento y acción (como solo necesitas el móvil podrás hacerlo desde cualquier parte).
- Es rápido, fácil y económico.
- Será muy sencillo compartir los documentos escaneados a través del correo electrónico, la nube e incluso por wasap.
Existen muchas aplicaciones para escanear desde el móvil (Adobe Scan, CamScanner, Microsoft Lens, SwiftScan, etc.) y podrás elegir la que mejor se adapte a tus necesidades, sin olvidar que algunas (como Google Drive) ya vienen preinstaladas en el teléfono.
Apuntes y temarios
¿Qué es lo que siempre llevas encima? Efectivamente, el móvil. Por eso es una fantástica idea digitalizar los apuntes en papel y hacerlo desde el teléfono, además de muy fácil, te permitirá tenerlos siempre a mano para repasar en cualquier momento. Además de que podrás compartirlos con cualquier compañero, no tendrás que cargar con la mochila y las carpetas cada vez que salgas de casa y todo ese tiempo que dedicas a mirar Instagram podrás invertirlo en preparar mejor los exámenes. ¿Lo malo? Que si suspendes ya no tendrás excusa.
Recuerda que en Webcartucho tenemos servicio de copisteria online para imprimir tus apuntes y temarios.
Fotografías
¿Recuerdas esa foto de la boda de tus padres que siempre te ha gustado o la imagen que te tomaron con tu abuela cuando apenas eras un bebé? Pues todos esos recuerdos en papel puedes guardarlos y preservarlos para siempre escaneándolos con tu móvil. Así los llevarás siempre encima, los podrás compartir con quien quieras y no tendrás que preocuparte de que alguien más listo se quede la foto original sin que te des cuenta. De hecho, hay aplicaciones específicas y gratuitas para escanear fotografías, es el caso de Fotoscan de Google Fotos (disponible para Android e iOS).
DNI y otros documentos
Cuando realizamos cualquier trámite y nos piden que enviemos el DNI o cualquier otro documento escaneado, no debemos pensar que serviría lo mismo una fotografía del mismo. Un documento escaneado y una fotografía no son lo mismo. El escaneado, por ejemplo, corrige la perspectiva y guarda el documento en el formato correcto (que suele ser PDF para que sea legible en cualquier dispositivo). La buena noticia es que puedes escanear el DNI o cualquier otro documento oficial desde tu móvil con tu aplicación preferida (Google Drive, Office Lens, Adobe Scan, etc.)
Guía para escanear desde un móvil paso por paso
Como hemos mencionado hasta ahora, hay muchas aplicaciones que te puedes descargar y que te permitirán escanear cualquier documento editarlo, recortarlo y guardarlo en PDF de forma sencilla. Las más conocidas, como CamScanner, Adobe Scan, Office Lens, Genius Scan o Google Drive están disponibles tanto para iOS como para Android y el funcionamiento es bastante similar en todas ellas. No obstante, nosotros te vamos a explicar paso a paso la forma más sencilla y rápida de escanear un documento desde un Iphone y desde un dispositivo Android. Sigue leyendo.
Desde un Iphone
Tal y como explican desde el soporte de Apple, desde tu Iphone podrás escanear cualquier documento, ya sea de texto o fotografía, desde ‘Notas’ siguiendo estos pasos:
- Primero abre ‘Notas’, selecciona una nota ya creada o crea una nueva.
- A continuación, toca el botón de la cámara y te aparecerá la opción ‘Escanear documentos’.
- Coloca el documento que quieras escanear delante de la cámara y de forma que se vea perfectamente.
- Ahora, si el dispositivo está en modo automático, el documento se escaneará automáticamente. Para escanearlo manualmente, simplemente toca el botón del obturador (el círculo) o uno de los botones de volumen, arrastra las esquinas para ajustar el escaneo a la página y pulsa ‘Conservar archivo escaneado’.
- Una vez se haya escaneado el documento pulsa ‘Guardar’ ¡y listo!
¿Quieres otra manera de hacerlo? Perfecto, ahora desde iCloud Drive. Toma nota:
- Abre la aplicación ‘Archivos’ y selecciona iCloud Drive.
- Toca ahora los tres puntos que aparecen en la parte superior derecha de la pantalla y selecciona la opción ‘Escanear documentos’.
- Coloca la cámara sobre el documento que vas a escanear, haz la fotografía y pulsa ‘Conservar’ y después ‘Guardar’. ¡Y ya tendrás el documento escaneado! Podrás cambiarle el nombre una vez guardado.
Si lo prefieres, en lugar de hacerlo desde iCloud Drive lo puedes hacer siguiendo los mismos pasos desde la opción ‘En mi Iphone’.
Desde un dispositivo Android
Google Drive es el servicio de Google para almacenar archivos y documentos en la nube, lo tendrás por defecto preinstalado en tu teléfono y te permitirá escanear fácilmente cualquier documento y guardarlo como archivo PDF. ¿Cómo? Siguiendo estos pasos:
- Primero abre la aplicación Google Drive (tiene el símbolo de un triángulo con un lado de cada color: verde, amarillo y azul).
- En la parte inferior derecha de la pantalla te saldrá el símbolo + (añadir). Tócalo.
- Entre las opciones te aparecerá ‘Escanear’, pulsa sobre ella.
- Ahora, haz una foto del documento que quieras escanear. Para ajustar el área de escaneado toca ‘Recortar’; para repetir la foto (si lo necesitas) toca ‘Volver a escanear la página actual’; y para escanear otra página toca ‘Añadir +’.
- Si quieres editar el color, toca el icono de la paleta de pintor y te ofrecerá distintas funciones: dejar la fotografía tal como está, ‘Blanco y negro’ para eliminar el color, ‘Color’ para optimizar la lectura del documento, o ‘Dibujo a color’ para blanquear el fondo y mostrar el texto resaltado.
- Ya casi está, solo tienes que ponerle un nombre o título y, a continuación, guardar el documento finalizado pulsando ‘Guardar’. ¡Fácil y rápido!
Si tienes una impresora, te interesan los siguientes artículos.