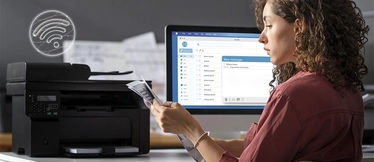Cómo escanear en una impresora Canon

¿Tienes una impresora Canon con escáner y unas antiguas fotos en papel que quieres digitalizar?, ¿te han pedido tu título escaneado y no sabes cómo hacerlo? Pues estás de enhorabuena, si hacer una buenas croquetas fuera tan fácil y rápido, hoy comerías de maravilla. Presta atención porque te vamos a contar cómo escanear en una impresora Canon, paso a paso.
Si tienes una impresora de otra marca, te puede interesar:
- Cómo escanear en Brother.
- Cómo escanear en Epson.
- Cómo escanear en una impresora HP.
- Cómo escanear desde el móvil.
Coloca el documento a escanear
Antes de esto, evidentemente, tienes que conectar la impresora con tu ordenador. La gran mayoría pueden conectarse de forma inalámbrica a través de un panel con pantalla táctil, pero también es posible que tengas que conectarla a través de un cable USB. Una vez conectada, comprueba que esté encendida y coloca los elementos a digitalizar sobre la platina del escáner o la impresora. Ahora, y antes de especificar la manera correcta de colocar los distintos elementos a escanear, conviene recordar que al escanear especificando el tamaño del papel se debe alinear siempre una esquina superior de lo que vayamos a escanear con la esquina de la platina en la que aparece la flecha (marca de alineación).
- Para fotos, postales, tarjetas de visita o DVD/BD/CD, y en el caso de escanear un único elemento, colócalo boca abajo en la placa dejando como mínimo 1 centímetro de espacio entre los bordes de la placa (área con rayas diagonales) y el elemento en sí. Recuerda que las partes que se encuentren en el área con rayas diagonales no se escanearán. Ten en cuenta, también, que es posible guardar como archivos PDF los elementos grandes (como las fotos de tamaño A4) que no se puedan colocar separados de los bordes (marca de alineación) de la placa.
- En el caso de escanear varias fotos, postales o tarjetas a la vez se deben colocar de manera que quede como mínimo 1 centímetro de espacio entre los bordes de la placa (área con rayas diagonales) y los elementos, así como entre un elemento y otro. Las partes situadas en el área con rayas diagonales no se escanearán. Los elementos que se coloquen torcidos (10 grafos o menos) se corregirán automáticamente.
- Por otra parte, para escanear revistas, periódicos u otro tipo de documentos, coloca el elemento en cuestión boca abajo sobre la placa y alinea una de sus esquinas superiores con la esquina de la placa en la que aparece la flecha (marca de alineación).
Inicia IJ Scan Utility
En Windows, haz clic en el botón de inicio y abre la carpeta Canon Utilities. En Mac, haz clic en ‘Ir’ en la barra de menú de la parte superior, después en ‘Aplicaciones’ y abre a continuación la carpeta Canon Utilities y, dentro de esta, la carpeta IJ Utility.
Selecciona los ajustes de escaneado
Una vez iniciado IJ Scan Utility haz clic en ‘Configuración’ (en la esquina inferior derecha de la aplicación) y después en ‘Escanear documento’. Aquí, podrás seleccionar el tipo de documento que vas a escanear, el tamaño, la resolución, y la ubicación en la que quieres guardar el documento escaneado. Algunas impresoras pueden configurarse para escanear automáticamente ambas caras de un documento. Si está opción está disponible y quieres activarla, selecciona ‘Documento (ADF/Platen)’ en el menú desplegable junto a ‘Seleccionar fuente’.
Escanea haciendo clic en ‘Auto’
Tanto si haces clic en ‘Auto’ (escaneado automático) como en ‘Documento’ (si vas a escanear un documento y a guardarlo en PDF), o en Photo (si se trata de una fotografía), el proceso de escaneado se iniciará inmediatamente.
¿Necesitas consumibles para tu impresora? Encuentra en Webcartucho una gran variedad de cartuchos de tinta y tóners Canon.
Además, puedes obtener más información sobre tu impresora Canon en los siguientes artículos: