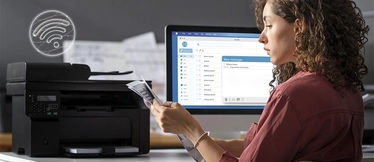¿Por qué mi impresora imprime azul? Soluciones

Si vas a imprimir la foto de la última cena con amigos y de pronto parecéis la familia pitufo, mantén la calma. Que tu impresora comience a imprimir solo en azul, en rosa o en cualquier otro color es uno de uno de esos fallos que disparan las búsquedas en Google. ¿La buena noticia? Que la solución suele ser sencilla y rápida, tanto que hasta los menos habilidosos con las máquinas podrán llevarla a cabo sin necesidad de llamar al servicio técnico. Sigue leyendo y te contamos las posibles razones de que tu impresora solo imprima en azul y qué puedes hacer para remediarlo.
Si el probelma de tu impresora es que no imprime azul accede a este post.
Motivos por los que tu impresora solo imprime en azul
Cuando se presenta un fallo de impresión lo primero que tenemos que hacer es un diagnóstico. Entonces, ¿cuáles pueden ser las razones de que tu impresora solo imprima en azul? Estas son las tres causas principales:
- Que la tinta de uno o varios cartuchos se haya agotado.
- Que los inyectores de la impresora estén taponados u obstruidos.
- Que los ajustes de la impresora no estén bien configurados.
No obstante, antes de lanzarnos a comprobar estos aspectos nos cercioraremos de que la impresora esté correctamente enchufada, de que el cable de alimentación funcione adecuadamente y de que el archivo que queremos imprimir no sea defectuoso. ¿Todo está bien? Pues vamos al lío.
Soluciones si tu impresora solo imprime en azul
Comprobar el nivel de tinta de los cartuchos (y si alguno está agotado cambiarlo):
¿Cómo lo hacemos? Algunos modelos muestran el nivel de tinta en su panel de control, pero también podrás verificarlo desde el ordenador, desde la aplicación de la impresora o desde el móvil.
- En el caso de que tu impresora permita ver la cantidad de tinta que queda desde el panel de control (es decir, sin necesidad de utilizar el ordenador), solo tendrás que entrar en ‘Menú’, buscar el icono que te recuerde a una gota de tinta o a un cartucho, y pulsarlo.
- ¿Imprimes desde el móvil? Pues también podrás comprobar los niveles de tinta de la impresora desde tu teléfono. Accede a Google Play si tu sistema operativo es Android o a Apple Store si es IOS y busca la aplicación compatible con tu modelo. Una vez descargada e instalada la app en tu teléfono tendrás que sincronizarla con la impresora y ya tendrás acceso a su panel de opciones.
- Para comprobar los niveles de tinta desde la aplicación de la impresora dirígete al menú de la parte inferior izquierda de la pantalla, haz clic en la lupa, escribe la marca de tu impresora (Canon, HP, etc.) y haz clic de nuevo sobre ‘Abrir’. Te aparecerá entonces la aplicación y ya podrás buscar el nivel de tinta de tus consumibles.
- Desde Windows, puedes saber la cantidad de tinta que les queda a tus cartuchos pinchando en ‘Panel de control’ > ‘Impresoras y faxes’. Una vez dentro de la carpeta, haz clic con el botón derecho del ratón sobre el icono de tu impresora y selecciona ‘Propiedades’ o ‘Configuración de la impresión’ para que te muestre los niveles de tinta.
Comprobar que los cabezales no están obstruidos:
Como la limpieza de cabezales gasta tinta, vamos a realizar primero un test o prueba de inyectores para asegurarnos de que están taponados. ¿Cómo? Con la impresora encendida y el papel cargado, mantenemos pulsado el botón ‘Parar’ (Stop) hasta que la luz de ‘Alarma’ (Alarm) parpadee una vez y lo soltamos inmediatamente. Si una vez impreso el patrón presenta rayas, manchas, espacios en blanco o cualquier otro fallo, los cabezales están obstruidos.
¿Cómo limpiamos los cabezales de impresión? Se puede hacer de distintas maneras según el modelo y marca de impresora, pero en la mayoría de los casos se pueden seguir estos pasos:
- Con la impresora encendida, accede al software de la impresora desde tu ordenador (puedes hacerlo desde la aplicación de Windows, desde el menú de inicio o desde la barra de tareas).
- Haz clic en ‘Propiedades de la impresora’, ‘Preferencias de impresión’, ‘Mantenimiento’ y, por último, ‘Limpieza de cabezales’. El indicador de alimentación parpadeará mientras la impresora esté realizando la limpieza. Nunca apagues la impresora mientras este indicador esté intermitente.
- Una vez que la limpieza haya concluido, imprime un patrón de test de inyectores para comprobar que el cabezal está limpio. Si no se imprime correctamente, repite el proceso un par de veces.
Otros problemas relacionados: