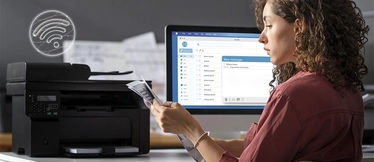¿Por qué mi impresora no imprime el azul? Soluciones

Has enviado a imprimir un documento a color y resulta que tu impresora no imprime el color azul, ¿te resulta familiar? Pues antes de ponerte a despotricar mantén a raya las ganas de darle una patada y sigue leyendo. Los problemas con una e incluso con varias tonalidades son un fallo más habitual de lo que parece, solo hace falta hacer una rápida búsqueda en Google para comprobar que son innumerables los usuarios que preguntan cómo solucionar los errores con el color de la impresión. ¡Pues vamos a ello! Te contamos por qué tu impresora no imprime el azul y qué puedes hacer tú para remediarlo.
Motivos por los que la impresora no imprime en color azul
Lo primero que debemos llevar a cabo es un diagnóstico para descubrir el origen del fallo, así que vamos a revisar, uno a uno, los posibles motivos por los que tu impresora no imprime en color azul:
- La tinta está agotada o el cartucho no está bien colocado. Puede parecer demasiado obvio pero pasa, haznos caso. Si el cartucho o tóner de cian está agotado, tu impresora no podrá imprimir en color azul, y lo mismo ocurre cuando el cartucho no ha sido instalado correctamente.
- Los cabezales están sucios u obstruidos. Si la suciedad y los restos de tinta secan bloquean el cabezal, la tinta no podrá salir libremente. La limpieza de los cabezales de impresión es una parte fundamental del correcto mantenimiento de tu impresora.
Soluciones si tu impresora imprime no imprime azul
Entonces, ¿qué hacemos primero? Comprobar los niveles de tinta. ¿Cómo lo hacemos?
Verificar los niveles de tinta desde la aplicación de la impresora:
- Si tienes la aplicación de la impresora instalada en tu equipo solo tienes que hacer clic en la lupa que aparece en el menú inferior de la pantalla y escribir el nombre de la marca de tu impresora (Epson, Canon, HP, etc). Haz clic de nuevo en ‘Abrir’ cuando te aparezca la aplicación y busca el nivel de tinta de tus consumibles.
Verificar los niveles de tinta desde Windows:
- Vete al ‘Panel de control’ de tu equipo y busca la carpeta ‘Impresoras y faxes’ o ‘Impresoras y escáneres’. Haz clic en el botón derecho sobre el icono de tu impresora y selecciona ‘Propiedades’ o ‘Configuración de la impresión’ para que te muestre los niveles de tinta. Y, evidentemente, sustituye los cartuchos de tinta que se estén agotando.
Si el nivel de tinta es bajo, recuerda que en Webcartucho puedes comprar la tinta que necesita tu impresora.
Una vez que hemos comprobado que tenemos tinta suficiente y que los consumibles están bien colocados, nos centramos en los cabezales. Para asegurarnos de que están sucios, podemos imprimir una prueba o test de inyectores que, si presenta falta de rayas o espacios en blanco, confirmará nuestra sospecha. Y ¿cómo limpiamos los cabezales de impresión? En cada impresora el proceso se lleva a cabo de una manera pero, en muchos casos, se puede realizar siguiendo estos pasos:
- Accede al software de la impresora desde tu ordenador (puedes hacerlo desde la aplicación de Windows, desde el menú de inicio o desde la barra de tareas) y asegúrate de que la impresora esté encendida.
- Haz clic en ‘Propiedades de la impresora’, ‘Preferencias de impresión’, ‘Mantenimiento’ y, por último, ‘Limpieza de cabezales’. El indicador de alimentación parpadeará mientras la impresora esté llevando a cabo la limpieza. Nunca apagues la impresora mientras este indicador esté intermitente.
- Una vez que la limpieza haya concluido, imprime un patrón de test de inyectores para comprobar que el cabezal está limpio. Si no se imprime correctamente, repite el proceso un par de veces.
En nuestro blog encontrarás artículos relacionados con está temática: