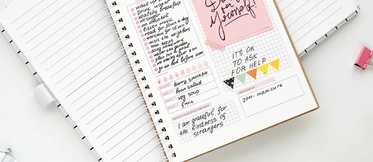Mi impresora Canon no imprime y tiene tinta: ¿cómo solucionarlo?

No sabemos si es una de las leyes de Murphy pero lo cierto es que no falla. Tienes que imprimir unos documentos, cuentas con el tiempo justo y la (maldita) impresora no imprime. Te aseguras de que la has encendido (no es broma, a veces ocurre), sabes que tiene tinta y empiezas a tocar todos los botones sin ton ni son. Antes de coger el teléfono y descargar tu frustración con el servicio técnico o de lanzar la impresora por la ventana, tienes que saber que hay algunas cosas, muy sencillas, que puedes hacer para solucionar el problema eficaz y rápidamente.
Antes de continuar leyendo este artículo, si tu impresora es de otra marca, te puede interesar:
- HP no imprime y tiene tinta.
- ¿Por qué mi impresora Epson no imprime?
- Mi impresora brother ha dejado de imprimir y tiene tintan.
Motivos por los que tu impresora Canon no imprime y tiene tinta
Son varios los factores que pueden interferir en el correcto funcionamiento de tu impresora. Un fallo en el cable de alimentación, un error en el software, que los cartuchos de tinta estén mal colocados o que no cuenten con el nivel de tinta suficiente y la impresora no te haya avisado, que los cabezales de impresión estén obstruidos… las razones por las que tu impresora Canon no imprime pueden ser muchas. ¿La buena noticia? La mayoría de los problemas cuentan con soluciones fáciles que puedes implementar tú mismo.
Soluciones si tu impresora Canon tiene tinta y no imprime
Lo primero que debemos hacer es diagnosticar el problema para saber cómo resolverlo. Y como, seguramente, no sabremos en un primer momento dónde está el fallo, la mejor manera de descubrirlo es comprobar y descartar.
Reiniciar la impresora
En primer lugar, vamos a comprobar que el cable de alimentación esté correctamente conectado a la corriente y que el cable USB esté bien conectado al ordenador. Si imprimes por wifi, revisa que esté activada. Puede parecer obvio, pero en muchos casos el fallo se encuentra en la comunicación entre la impresora y el dispositivo donde se encuentra guardado el documento que mandamos a impresión. ¿La impresora no imprime pero sí hace copias? Entonces ya sabes dónde está el problema. Revisa también si tienes documentos en cola de impresión, bórralos y reinicia el ordenador.
¿La impresora sigue sin imprimir? Vamos a reiniciarla. Con la impresora encendida presiona el botón de cancelar durante 20 segundos. Desconecta ahora el cable de la alimentación y pulsando el botón de encender y el de cancelar simultáneamente vuelve a conectar el cable. Después de unos segundos, suelta los botones.
Comprobar el nivel de tinta de los cartuchos
Si nuestra impresora deja de imprimir, es básico comprobar cuánta tinta queda en los cartuchos. ¿Cómo? La propia página de Canon lo explica. En la parte frontal del equipo hay un indicador del depósito de tinta. Cuando la tinta se halle cerca de la línea de límite inferior (B), será indicativo de que se está quedando sin tinta. En Webcartucho podrás comprar cartuchos de tinta para tu impresora Canon al mejor precio.
Resetear los cartuchos de tinta
Si el cartucho compatible tiene tinta, no está dañado o defectuoso y está bien colocado, el problema puede producirse porque Canon no lo reconozca. Puedes solucionarlo desactivando la alerta del nivel de tinta. Cuando aparezca el mensaje, presiona el botón Stop/Reset de tu impresora durante unos 15 segundos.
Comprobar y limpiar los cabezales de impresión
Que los cabezales de impresión estén obstruidos es otro de los motivos por los que la impresora puede dejar de imprimir aunque tenga tinta. Para descartarlo, imprimimos un patrón de prueba de los inyectores con el que comprobaremos si la tinta sale correctamente. Sigue estos pasos:
- Asegúrate de que la alimentación esté encendida.
- Carga una única hoja de papel normal de tamaño A4 o carta en la bandeja de entrada.
- Extrae la bandeja de salida del papel y, a continuación, abre la extensión de la bandeja de salida.
- Mantén pulsado el botón ‘Parar’ (Stop) hasta que la luz de ‘Alarma’ (Alarm) parpadee una vez y, a continuación, suéltalo inmediatamente.
- Ahora se imprimirá el patrón de prueba de los inyectores. No lleves a cabo ninguna otra operación hasta que el equipo termine de imprimirlo.
Si el patrón es correcto, el problema no se encuentra en los cabezales. En el caso de ser incorrecto, es decir, si faltan líneas o aparecen rayas blancas horizontales, tenemos que limpiar el cabezal de impresión. Sigue estos pasos para hacerlo:
- Asegúrate de que la alimentación esté encendida.
- Mantén pulsado el botón ‘Parar’ (Stop) hasta que la luz de ‘Alarma’ (Alarm) parpadee dos veces y, a continuación, suéltalo inmediatamente.
- El equipo iniciará la limpieza del cabezal de impresión.
- La limpieza habrá finalizado cuando la luz de ‘Activado’ (ON) quede fija después de parpadear. No lleves a cabo ninguna otra operación hasta que el equipo haya finalizado la limpieza del cabezal de impresión. Esta operación dura 1 minuto.
Comprueba ahora el estado del cabezal de impresión volviendo a imprimir un patrón de prueba. Con la limpieza se desatascan los inyectores y el cabezal de impresión vuelve a la normalidad, pero ten en cuenta que esta operación consume bastante tinta. Si con la primera limpieza el problema no desaparece, repetimos la limpieza. Si aún así, tras dos limpiezas, el patrón de prueba sigue siendo incorrecto, tendremos que llevar a cabo una limpieza a fondo del cabezal de impresión.
Para realizar esta limpieza a fondo del cabezal sigue estos pasos:
- Asegúrate de que la alimentación esté encendida.
- Mantén pulsado el botón ‘Parar’ (Stop) hasta que la luz de ‘Alarma’ (Alarm) parpadee tres veces y, a continuación, suéltalo inmediatamente.
- El equipo iniciará la limpieza a fondo del cabezal de impresión.
- La limpieza habrá finalizado cuando la luz de Activado (ON) quede fija después de parpadear. No lleves a cabo ninguna otra operación hasta que el equipo haya finalizado. Esta operación dura 3 minutos aproximadamente.
Ahora, comprobamos de nuevo el estado del cabezal de impresión imprimiendo un nuevo patrón de prueba.
También puedes echar un vistazo a nuestro post "Cómo limpiar los cabezales de impresión de tu impresora". Aquí te explicamos el proceso de forma mucho más detallada.
Limpieza completa de la impresora Canon
¿El problema persiste tras haber comprobado y descartado todos los fallos anteriores y después de haber realizado una limpieza a fondo de los cabezales? Pues vamos entonces a realizar una limpieza completa del sistema. Se puede hacer de varias maneras. Apunta.
Cómo realizar una limpieza completa del sistema desde un ordenador Windows:
- Abre la ventana de configuración del controlador de impresora.
- Haz clic en ‘Limpieza del sistema’ (System Cleaning) de la ficha ‘Mantenimiento’ (Maintenance). Cuando se abra el cuadro de diálogo ‘Limpieza del sistema’ (System Cleaning), selecciona el grupo de tintas para el que deseas llevar a cabo la limpieza del sistema. Haz clic en ‘Elementos iniciales de revisión’ (Initial Check Items) para mostrar los elementos que es preciso comprobar antes de ejecutar la limpieza del sistema y comprueba siempre el nivel de tinta restante antes de ejecutar la limpieza del sistema.
- Ejecuta la limpieza del sistema. Asegúrate primero de que la impresora esté encendida y, a continuación, haz clic en ‘Ejecutar’ (Execute). Haz clic en ‘Aceptar’ (OK) cuando aparezca el mensaje de confirmación y se iniciará la limpieza del sistema.
- Finaliza la limpieza del sistema. Tras el mensaje de confirmación, se abrirá el cuadro de diálogo ‘Prueba de los inyectores’ (Nozzle Check).
- Compruebe los resultados imprimiendo un nuevo patrón de prueba.
Cómo realizar una limpieza del sistema desde el panel de control de la impresora:
- Mantén pulsado el botón ‘Parar’ (Stop) hasta que la luz de ‘Alarma’ (Alarm) parpadee 5 veces y, a continuación, suelta el botón.