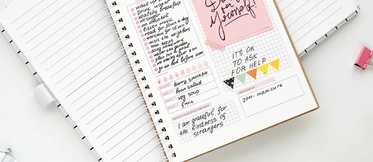Mi impresora HP no imprime y tiene tinta: ¿cómo solucionarlo?

Hay contratiempos que nos hacen perder la paciencia. Que el ordenador se cuelgue, que los vecinos estén de obras un sábado por la mañana o que tu impresora HP no imprima o lo haga con manchas, decoloraciones, ausencia de negro… Si no te ha salido el mensaje de advertencia de tinta agotada ¿qué pasa entonces? Conserva la calma. Hay diferentes motivos por los que esto puede suceder. Te contamos cuáles son y cómo solucionarlos.
Antes de seguir, si tienes otra marca de impresora, puedes leer:
- Canon no imprime y tiene tintan.
- ¿Por que mi impresora Epson no imprime?
- Mi impresora Brother no imprime.
Motivos por los que tu impresora HP no imprime y tiene tinta
Hay varias causas que pueden provocar que tu impresora HP no imprima o lo haga de forma incorrecta aunque tenga tinta. Parece obvio, pero a veces pasa, así que, en primer lugar, asegúrate de que la bandeja de entrada contenga papel. También una mala alineación, los cabezales sucios, una comunicación de datos defectuosa o unos niveles de tinta demasiado bajos pueden ser el origen del problema.
Soluciones si tu impresora HP tiene tinta y no imprime
Antes de analizar una a una las soluciones más comunes, recuerda que hay papeles, como los fotográficos, que solo tienen una cara imprimible (normalmente el lado más liso). Asegúrate de que esté bien cargado y en ningún caso utilices papel arrugado o curvado.
Verifica también que la configuración de la impresora sea la adecuada y, por supuesto, que esté correctamente conectada a la corriente.
Reiniciar la impresora
En primer lugar, vamos a comprobar que la impresora está encendida y bien conectada a la corriente y al equipo. Reiníciala y comprueba que los cables no se han aflojado. Si imprimes por wifi, revisa que esté activada. Asegúrate también de que el enchufe o la regleta donde tienes conectado el cable de alimentación tiene corriente y que ningún cable está suelto.
Comprobar el nivel de tinta de los cartuchos
Conviene ahora revisar la cantidad de tinta que queda en nuestros cartuchos y hay varias maneras de hacerlo. Toma nota.
- Desde el asistente de impresora HP:
Las impresoras HP incluyen un software completo con un asistente para poder verificar algunos aspectos técnicos. Busca ‘Asistente de impresora’ entre los programas descargados en tu equipo y en el menú de la barra superior verás la pestaña ‘Nivel de tinta estimado’. Haciendo clic en esta opción aparecerá un gráfico que te mostrará la cantidad de tinta aproximada que te queda.
- Desde el panel de control de la impresora:
Según explica la página oficial de HP, para comprobar los niveles de tinta desde el panel de control de tu impresora debes buscar “un icono de gota de tinta o un icono de cartucho, un menú de niveles de tinta o un indicador de nivel de tóner para verificar los niveles estimados de tinta o tóner”. Con esta opción sucede lo mismo que con la anterior, en el panel aparecerá un gráfico con los niveles de tinta estimados por la impresora.
- Aplicaciones que se pueden descargar en Windows para ver los niveles de tinta en HP:
HP Smart es fácil de descargar en la tienda oficial de Windows y es perfecta para comprobar en un segundo los niveles de tinta. Solo tienes que abrirla y vincularla a tu impresora para que detecte el estado de los cartuchos.
HP también recomienda su aplicación HP Print and Scan Doctor, y sí, también es óptima para visualizar los niveles de tinta.
Si los niveles de tinta no son bajos, continuamos con el siguiente paso. En el caso contrario, ya sabes lo que hay que hacer, sustituir los cartuchos agotados. En Webcartucho encontrarás los cartuchos compatibles y originales que necesitas para tu impresora HP.
Limpiar los cartuchos de tinta
Tal y como explica HP, la limpieza de los cartuchos de tinta puede mejorar la calidad de impresión. Además, este paso se puede realizar fácilmente desde el panel de control de la impresora.
- Con el papel colocado en la bandeja de entrada, desliza el dedo por la pantalla hacia la izquierda en el panel de control de la impresora y pulsa ‘Configuración’.
- Selecciona ahora ‘Herramienta’ y luego ‘Limpiar cartuchos’.
- La impresora imprimirá un informe de diagnóstico de calidad de impresión.
- Examina la calidad de impresión en el informe de diagnóstico de calidad de impresión y, si la calidad de impresión es aceptable, haz clic en ‘No’.
- Si la calidad de impresión es inaceptable, haz clic en ‘Sí’ cuando el panel te indique que pases a la siguiente fase de limpieza.
Comprobar y limpiar los cabezales de impresión
La obstrucción de los cabezales también puede ocasionar muchos fallos de impresión. Para limpiarlos, sigue los pasos que te dejamos a continuación o echa un vistazo a nuestro porst "Cómo limpiar los cabezales de una impresora HP":
- En el panel de navegación de tu impresora busca ‘Configuración’ y pincha.
- Haz clic en el icono en forma de flecha que señala a la derecha y pulsa la opción ‘Herramienta’ y luego ‘Aceptar’.
- Aparecerá una nueva ventana. Utiliza de nuevo el icono de la flecha hasta encontrar ‘Limpiar cabezal de impresión’. Haz clic sobre ella y dale a ‘Aceptar’. La impresora comenzará a realizar la limpieza de los cabezales de manera automática.
- Una vez finalizada, haz una prueba de impresión.
- Puede que con una limpieza no sea suficiente y tengas que repetir el proceso un par de veces.