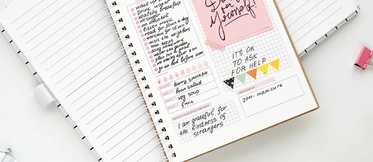Mi impresora Brother no imprime y tiene tinta: ¿cómo solucionarlo?

No estás solo, que tu impresora, sea de la marca que sea, tenga tinta y no imprima es un fallo frecuente. En este caso vamos a centrarnos en las impresoras Brother, así que antes de ponerte a maldecir lee atentamente el artículo y sabrás hacer frente a este fastidioso inconveniente manteniendo la paciencia. Vamos a explicarte por qué pasa esto y qué soluciones puedes poner en marcha tú mismo para resolver rápidamente el problema.
Si tienes una impresora que no es de la marca Brother, te interesará:
- ¿Por qué mi impresora HP no imprime?
- Canon tiene tinta pero no imprime.
- Mi impresora Epson no imprime.
Motivos por los que tu impresora Brother no imprime y tiene tinta
Un error en los cartuchos, los cabezales obstruidos por la tinta seca, un nivel muy bajo en tus consumibles, una mala conexión entre el ordenador y la impresora, un cable dañado, un atasco en la cola de impresión…, son muchos los motivos por los que tu impresora Brother puede dejar de imprimir o imprimir mal a pesar de que no te haya saltado la alarma de tinta agotada. No obstante, en este artículo vamos a centrarnos en las razones más habituales para que esto suceda.
Soluciones si tu impresora Brother tiene tinta y no imprime
Lo primero que debes hacer es comprobar que la conexión entre el ordenador y la impresora funciona correctamente, asegurarte de que has elegido el puerto correcto y cerciorarte de que no se haya producido un atasco en la cola de impresión. Una vez hecho esto, si la impresora continúa sin imprimir, sigue los sientes pasos.
Reiniciar el equipo
Es el truco más viejo y el que mejor funciona. Apaga la impresora, desconecta el cable de alimentación y reinicia el ordenador.
Comprobar el nivel de tinta de los cartuchos
Podemos verificar el nivel de tinta de nuestros cartuchos Brother desde el panel de control de la impresora:
- Presiona en ‘Menú’.
- Utiliza las flechas o el teclado para seleccionar ‘Ink’ (tinta) o Ink Management (administración de tinta) y pulsa OK.
- Utiliza de nuevo las flechas para seleccionar ‘Ink Volume’ (volumen de tinta) y presiona OK.
Si los niveles de tinta son muy bajos, este puede ser el problema.
Resetear los cartuchos de tinta
Puede que tus cartuchos sí tengan tinta pero que tu impresora no los reconozca al tratarse de cartuchos compatibles. Esto también tiene solución, así que, antes de cambiar tus cartuchos por otros originales, existe un truquito para que puedas seguir ahorrando con los consumibles compatibles.
Primero comprueba que los cartuchos están bien colocados y después examina el chip del cartucho. En caso de estar sucio, límpialo con un algodón y un poco de alcohol, si estuviera mal ajustado, presiónalo para reajustarlo. Apaga y reinicia ahora la impresora.
Comprobar y limpiar los cabezales de impresión
Lo primero que debemos hacer es imprimir una página de prueba. ¿Cómo? En cada modelo, la manera de hacerlo puede variar ligeramente. No obstante, la forma más común es la siguiente:
- Apaga la impresora y asegúrate de que la cubierta frontal está bien cerrada y el cable de corriente enchufado.
- Mantén pulsado el botón GO hasta que se enciendan todos los indicadores luminosos.
- Suelta el botón y espera hasta que las luces se apaguen de nuevo.
- También se puede hacer desde el propio ordenador utilizando el controlador de la impresora
Una vez impreso el patrón de prueba, revisa la calidad de la impresión y, si no es óptima, limpia los cabezales de impresión. ¿Cómo? Sigue estos pasos:
- Si tu impresora tiene pantalla táctil busca el botón INK en el panel de control y presiónalo. De lo contrario, haz clic en el botón ‘Menú’, utiliza las flechas para navegar hacia arriba o hacia abajo hasta seleccionar ‘Ink’ y pulsar el botón ‘OK’.
- Ahora, utiliza de nuevo las flechas navegadoras para seleccionar ‘Cleaning’ o ‘Limpieza’ y presiona ‘OK’.
- Presiona las flechas navegadoras hacia arriba o hacia abajo para seleccionar ‘Black’, ‘Color’ o ‘All’ dependiendo de lo que desees limpiar y pulsa ‘OK’.
- También puedes limpiar los cabezales de impresión desde el ordenador.
Una vez que la limpieza finalice, imprime otro patrón de prueba para comprobar si se ha resuelto el problema. Recuerda también que la limpieza de los cabezales consume tinta. Si los cabezales están obstruidos es posible que tengas que realizar otro ciclo de limpieza.
Limpieza completa de la impresora Brother
Según recomienda el soporte de Brother, si limpias los cabezales de impresión varias veces y la impresión no mejora, hay que probar el método de limpieza especial. Lo primero que debemos tener en cuenta es que si comenzamos la limpieza con poca tinta podemos causar daños al equipo. Así que seguimos estos pasos:
- Comprobamos que la tinta esté al menos a la mitad de su capacidad.
- Utilizamos las fechas de navegación para pulsar el botón con el icono de tinta.
- De nuevo con las flechas seleccionamos ‘Limpieza de cabezal de impresión’ y pulsamos ‘OK’.
- Ahora pulsamos ‘Ajustes’ y OK’ simultáneamente’ y el equipo iniciará la limpieza.
En los siguientes artículos solucinamos los errores más comunes en impresoras Brother.