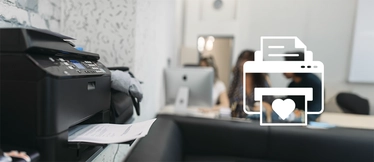Cómo desinstalar una impresora

En ocasiones, desinstalar una impresora de tu ordenador es una tarea necesaria: puede que ya no la utilices, que quieras instalar un modelo nuevo o simplemente que esté dando problemas de funcionamiento. Sea cual sea el motivo, eliminar correctamente una impresora evitará conflictos de drivers y facilitará futuras instalaciones. En este artículo te explicamos, paso a paso, cómo hacerlo tanto en Windows como en macOS, y cómo eliminar también los controladores residuales que puedan quedar en tu sistema.
¿Por qué deberías desinstalar una impresora?
Desinstalar una impresora puede parecer una acción secundaria, pero es un paso importante dentro del mantenimiento básico de cualquier equipo informático. No se trata solo de eliminar el icono del dispositivo, sino de asegurarte de que tu sistema operativo esté libre de configuraciones innecesarias o archivos que puedan interferir con el correcto funcionamiento de otros dispositivos. A continuación, te detallamos los motivos más habituales para desinstalar una impresora:
- Cambio de impresora: cuando sustituyes tu impresora actual por un modelo nuevo, lo más recomendable es eliminar completamente la anterior. Así evitarás conflictos entre controladores, especialmente si ambos modelos pertenecen a marcas diferentes.
- Errores de funcionamiento persistentes: Si tu impresora comienza a dar problemas, como errores de conexión, fallos de impresión o comportamientos anómalos, desinstalarla y volver a instalarla desde cero puede ser la mejor solución.
- Optimización del sistema: cada impresora añade configuraciones, puertos virtuales, y servicios en segundo plano. Si ya no usas ese dispositivo, lo más eficiente es retirarlo del sistema.
- Limpieza preventiva: a veces instalamos impresoras que utilizamos de forma puntual, como en entornos de oficina compartidos o durante el teletrabajo. Si ya no vas a volver a conectarte a esa impresora, eliminarla es una buena práctica.
Tomarte el tiempo de hacer esta limpieza no solo mejora el rendimiento del sistema, sino que evita errores innecesarios en futuras instalaciones.
Cómo desinstalar una impresora en Windows paso a paso
Windows es el sistema operativo más utilizado tanto en entornos domésticos como profesionales, y su interfaz permite gestionar impresoras con relativa facilidad. Sin embargo, es importante seguir los pasos correctos para evitar dejar restos del dispositivo en el sistema.
- Abre la configuración: haz clic en el botón de "inicio" y selecciona el icono de engranaje para acceder a "configuración". También puedes presionar directamente Windows + I.
- Ve a dispositivos: dentro del menú, selecciona la opción "dispositivos", y después haz clic en Impresoras y escáneres.
- Selecciona la impresora que deseas eliminar: se mostrará un listado de todas las impresoras que has instalado en tu equipo. Haz clic sobre la que quieras eliminar para desplegar las opciones.
- Haz clic en “quitar dispositivo”: aparecerá un mensaje de confirmación. Acepta para que Windows proceda a eliminarla de la lista.
Si la impresora está activa o es la predeterminada del sistema, puede que necesites cambiar primero la predeterminada antes de eliminarla. Además, asegúrate de que no haya documentos en cola; en ese caso, cancela los trabajos antes de proceder.
Cómo eliminar una impresora en macOS
Si utilizas un equipo Apple, eliminar una impresora es también un proceso relativamente sencillo, aunque presenta algunas diferencias con respecto a Windows. Apple gestiona los dispositivos de forma bastante intuitiva, pero igualmente conviene asegurarse de realizar una desinstalación completa para evitar problemas futuros.
- Accede a las preferencias del sistema: haz clic en el icono de la manzana en la esquina superior izquierda y selecciona "preferencias del sistema". Luego entra en la sección "impresoras y escáneres".
- Selecciona la impresora a eliminar: a la izquierda verás un listado con todas las impresoras configuradas en tu Mac. Selecciona aquella que deseas eliminar.
- Haz clic en el botón “–” (menos): este botón se encuentra justo debajo del listado. Al pulsarlo, macOS te pedirá confirmar la eliminación del dispositivo.
- Confirma la eliminación: acepta la acción, y la impresora se eliminará del sistema.
Errores comunes al desinstalar una impresora y cómo solucionarlos
Aunque el proceso de desinstalar una impresora suele ser sencillo, no está exento de pequeños inconvenientes que pueden surgir durante el procedimiento. A continuación, te mostramoslos errores más comunes.
- La impresora no desaparece de la lista: reinicia el ordenador o asegúrate de tener permisos de administrador.
- Quedan trabajos pendientes en la cola: cancélalos desde la cola de impresión antes de eliminarla.
- Los drivers siguen activos: utiliza el método de eliminación manual desde el servidor de impresión o directorios de sistema.
Por último, recuerda que si vas a cambiar de impresora, en Webcartucho en puedes comprar cartuchos de tinta y tóners al mejor precio online.